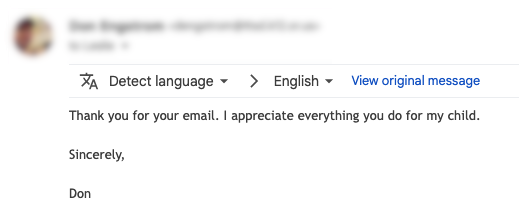Using Synergy Mail in TeacherVUE
Overview
Update: 9-27-2024 - The option to automatically translate outgoing Synergy Mail messages has been disabled due to cost overruns. We'll update this KB article if it becomes enabled again. If you need translation, we recommend using ParentSquare.
The "Synergy Mail" tool in TeacherVUE is New for the 2024-25 school year and replaces the old "Communication" tool. Like the old Communication tool, Synergy Mail is for initiating communication with students and parents/guardians, either individually or on a class-wide basis. It is not for viewing incoming emails/replies from students/parents.
- Emails sent using Synergy Mail will go directly to the recipient's email inbox and will also appear in ParentVUE & StudentVUE.
- Responses from parents & students will come directly to your TTSD email inbox.
Emails sent using Synergy Mail will be automatically be translated into the language set for the student/parent in Synergy. This can be disabled when sending a message if desired. Email replies from students/parents sent in a different language will not be automatically translated to English in your TTSD in-box, but there are instructions at the bottom of this article on how to do this using the Chrome and Firefox web browsers.
Communicating With Individual Students
1. On your seating chart, click the student's picture and select "Compose Email" from the menu that appears.

2. A new message window will open with the student pre-selected.

Note: auto-translate has been disabled (9-27-2024)
3. Click the pencil icon  to the right to add recipients. Each recipient will only see their name, not the names of other recipients. To locate the parents for a given student, click the Parents button and type the student's name in the "description" search field. Click to select.
to the right to add recipients. Each recipient will only see their name, not the names of other recipients. To locate the parents for a given student, click the Parents button and type the student's name in the "description" search field. Click to select.

4. Compose your email as usual. You can format the body of the message using the rich content editor.
5. You can attach files simply by dragging them onto the message window from your computer or by clicking the blue "Add Attachment" button, but there are two important things to note.
- Per TTSD policy, we do not send any confidential student information via email.
- Historically attachments with oddball characters in the filename can cause errors. The / and : characters have been problematic in the past and are best avoided.
6. At the top of the screen you can click the green "Send" button to sent right away, or the small down arrow to schedule the email for later delivery.

7. You can view your sent messages in the Sent folder along with a count of read/unread status for each sent message.


Communicating on a Class-wide Basis
1. From the Home menu, select "Synergy Mail" and click the green Compose button.
2. Click anywhere in the "To" area (or click the  icon) to select recipients. Then click the "Classes" button.
icon) to select recipients. Then click the "Classes" button.

You will see all of your courses for the year, but you can filter by term as pictured above. Check the boxes to determine whether the email is going to parents, students, or both and then click the class(es) you want included.
Pro-Tip: You can actually change the audience after selecting classes by clicking the small down arrow pictured below

3. Compose your email as usual. You can format the body of the message using the rich content editor.
4. You can attach files simply by dragging them onto the message window from your computer or by clicking the blue "Add Attachment" button, but there are two important things to note.
- Per TTSD policy, we do not send any confidential student information via email.
- Historically attachments with oddball characters in the filename can cause errors. The / and : characters have been problematic in the past and are best avoided.
5. At the top of the screen you can click the green "Send" button to sent right away, or the small down arrow to schedule the email for later delivery.

7. You can view your sent messages in the Sent folder along with a count of read/unread status for each sent message.

Translating an Email You Received in a Different Language
Chrome/Brave/Firefox Web Browsers
1. Open the email, click the three vertical dots and select "Translate" from the menu that appears.
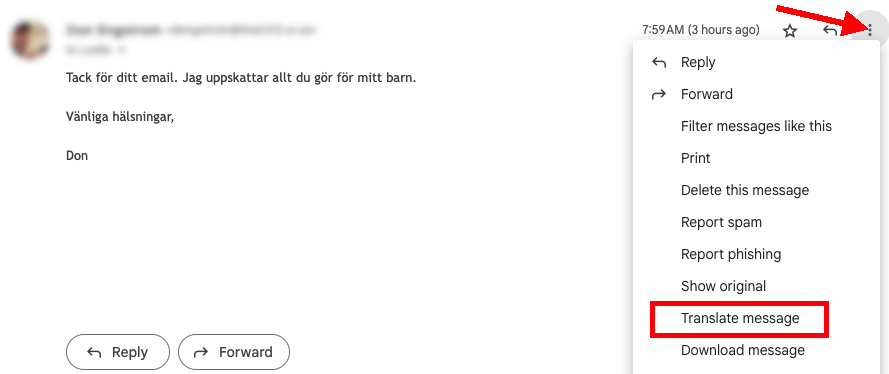
2. The translated text will be displayed. The original language should be auto-detected, but you can always manually select it if necessary.