Setting a Custom Grade Scale
How to set your own grade-scale to allow the grade book to auto calculate a letter grade, based on your own grading scale and not the traditional 90% = A, 80% = B, 70% = C, etc...
The following directions shows how to set a custom grade-scale to allow the grade book to auto calculate a letter grade, based on the your own grading scale and not the traditional 90% = A, 80% = B, 70% = C, etc...
You can still manually override each student’s calculated grade when posting to the report card.
IMPORTANT!
TTSD no longer uses the F mark.
F has been replaced with "NG" in GenesisGrading.
If you have an old custom grade scale that includes the discontinued F mark, you will need to create and apply a new scale based of the current GenesisGrading. Please follow the instructions on this page.
Copy GenesisGrading to Set up your Custom Grading Scale
1. Go to the Grade Book → Grade Book Setup screen and click the Report Card Score Types button
2. Locate "GenesisGrading" report card score type and click "Duplicate." (It's VERY important that you select the GenesisGrading score type and no others when duplicating.)
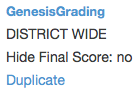
3. Scroll to the bottom of the list to find "GenesisGrading (Copy)" and click on the title. Rename your grading scale and save.
4. Click the edit icon  for each letter grade you want to change and enter the appropriate range for your grade scale that will calculate a letter grade for the report card...A, B, C, D, etc.. with the high score and low score covering the range between marks, down to the “one-hundredth” (ie 85.00 - 89.99). In the example below, this is a grade scale that will take a 83% and make it a “C”
for each letter grade you want to change and enter the appropriate range for your grade scale that will calculate a letter grade for the report card...A, B, C, D, etc.. with the high score and low score covering the range between marks, down to the “one-hundredth” (ie 85.00 - 89.99). In the example below, this is a grade scale that will take a 83% and make it a “C”
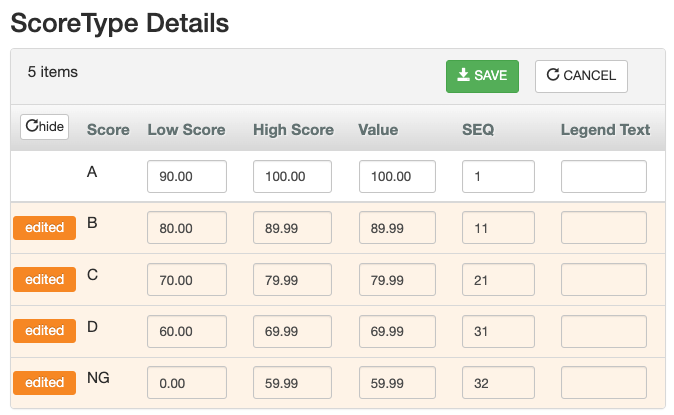
5. Click the green save button. If you get "overlap" error messages when saving, make sure the lowest sequence number goes with the highest score, the highest sequence number goes with the lowest score and the rest are properly arranged in between.
6. Click Back
Use Your Custom Grade Scale
1. Open the "Final Grade Config" screen. Path Grade Book → Final Grade Config
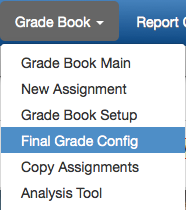
2. On the "Final Grade Defaults" tab, select the grading scale you created above for all grading periods. Click the "Save Defaults" and "Save & Apply to All Students" buttons.
Note: by default, this grade scale will only apply to your current class. You can also apply this scale to your other sections by checking the boxes at the bottom of the screen.
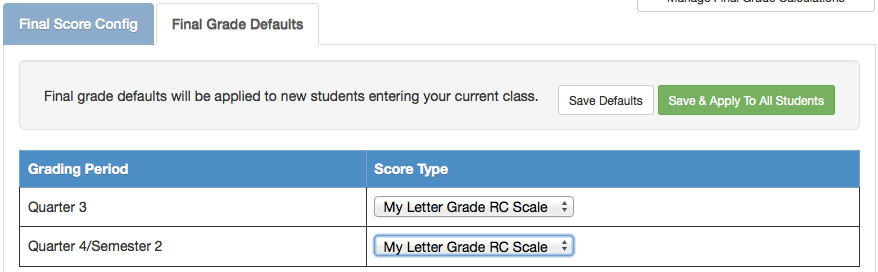
Setting up Canvas
If you want the letter grades in your Canvas grade book to match Synergy you will need to set up a "grading scheme" in your canvas course that reflects the % ranges you set up above. The article below has instructions.