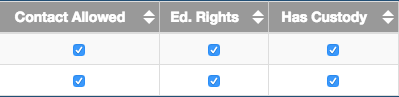ParentVUE: Helping Parents with Account Issues
Instructions for the ParentVUE point person at each school on how to help parents with common access issues.
ParentVUE information is accessed on the ParentVUE tab on the Parent screen.

This article is for school staff who are assigned to help parents with ParentVUE account issues. The following topics/situations will be covered:
- Account Creation
- Password recovery
- Helping a parent who forgot their user name
- Helping a parent who has been deactivated
- Helping a parent who doesn't see all of their children
Automatic PVUE Account Creation
At the start of each school year a script is run to create ParentVUE user IDs for parents that don't have one and have "ed rights" to at least one active student. The parent's email address is used for their ParentVUE user ID so if the parent doesn't have an email address they will not get a User ID.
Manual PVUE Account Creation
School staff can manually create a ParentVUE account for a parent after confirming they have "ed rights" to at least one active student. There are 2 main options for doing this.
If the parent has an email address
- Do a quick search of that address to make sure there are no other parents using that email address.
- If there aren't, copy the email address into the ParentVUE User ID field and save.
- Tell the parent to use the "forgot password" tool on the ParentVUE login screen (http://pvue.ttsd.k12.or.us)
If the parent doesn't have an email address
- With the parent in the office with you, enter a ParentVUE User ID of their choice.
- Have them enter a password in the password and confirm password fields.
- Save
Automated Password Recovery (preferred)
Password recovery is completely automated. The ParentVUE login screen has a "Forgot your password? Click here" link that will prompt the parent to enter the e-mail address associated with their account. The system will e-mail a password reset link to the parent.
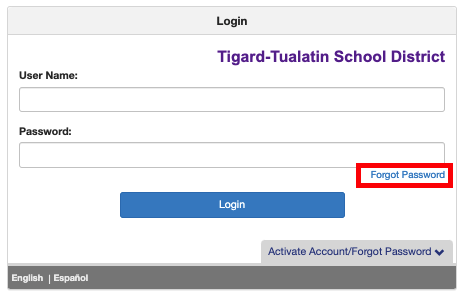
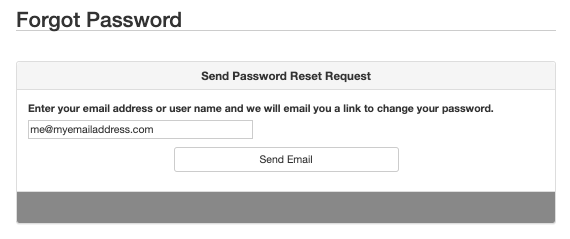
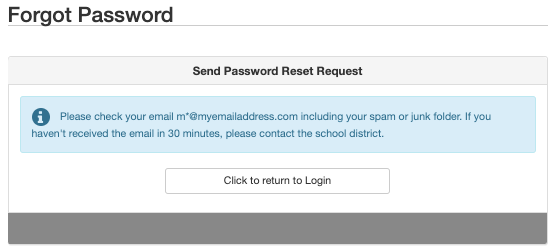
Note: If the parent gets an "unable to send email" message," the most likely cause is another ParentVUE account that is using the same email address.
Changing one of the email addresses will resolve the issue.
Manual Password Entry (if steps above don't work)
If a parent doesn't have an email in the system, please add one if at all possible. If they don't have an email address OR the automated process above isn't working for them, go to the ParentVUE tab on the parent screen and (after verifying the parent's identity) fill in the "password" and "confirm password" fields. Save your changes. Do not check either of the boxes below. Parents can change their passwords through ParentVUE once they are logged in.
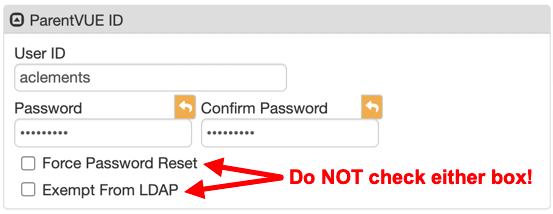
Helping a Parent who Forgot their User Name
Below are the steps to help a parent who remembers their password, but doesn't remember their user name.
1. Log in to Synergy and load the "Parent" screen. Path is Synergy SIS ---> Parent ---> Parent
2. Click on the magnifying glass icon to get into find mode.
3. Enter the parent's last and first name. Remember, you can use the asterisk character * as a wildcard if you are unsure of spelling.
4. Click on the "Children" tab to confirm that you are looking at the correct parent.
5. Click on the "ParentVUE" tab and look in the "ParentVUE ID" area for their user ID.
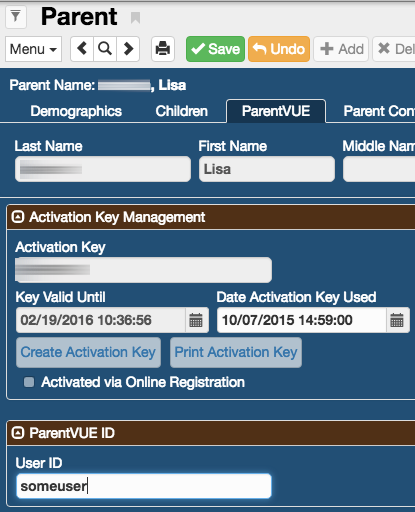
Helping a Parent who has been Deactivated
1. Log in to Synergy and load the "Parent" screen. Path is Synergy SIS ---> Parent ---> Parent
2. Click on the magnifying glass icon to get into find mode.
3. Enter the parent's last and first name. Remember, you can use the asterisk character * as a wildcard if you are unsure of spelling.
4. Click on the "Children" tab to confirm that you are looking at the correct parent.
5. Click on the "ParentVUE" tab.
6. Look for the "Account Activation" area.
7. Uncheck the "ParentVUE Account Disabled" box
8. Click the "Save" button at the top of the screen.
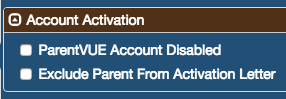
Parent Doesn't See All of Their Children
Reason 1
If you have a parent that contacts you indicating they cannot see all their children, we likely have two parent accounts for this person. Data from the duplicate parent records will need to be merged into a single parent record with all children attached. Follow the steps below before submitting your tech request.
- Locate both parent records and note the "Adult ID" for each.
- Check the ParentVUE tab for a ParentVUE User ID. We will consider the parent account with a ParentVUE User ID to be the "active" account. If both (or neither) parent account has a ParentVUE User ID, choose one to be considered the "active" account.
- Verify all information is correct for the active parent: address, phone, language etc. Update as necessary.
- Submit a tech request to have us merge the records. Include both adult ID numbers and specify which is the active and which is the duplicate.
-
"Please merge the following two parent accounts, 123456 (active & verified) and 654321 (duplicate)" or something similar.
Reason 2
The other possible reason a parent may not see all of their children is that Synergy thinks they don't have "Educational Rights." The first step, of course, is to determine whether the parent actually does have educational rights. If they do have educational rights, go the the "Children" tab on the parent screen and make sure that the check box for "Ed. Rights" is checked. Save your change.