Running a Report for an Ad Hoc List
How to add multiple students to run a report. Includes information on limiting your report to a filter you have set up.
If you find yourself running the same report multiple times because you need the report data for several students, there is probably an easier way. Most reports in Synergy offer the ability to add multiple students to the report, rather than making a selection by grade, section etc. In the example below, I use the U-TESL101 (Elementary Testing Labels) report, but the steps would be the same regardless of the report you are running as long as the "selection" tab on your report looks the same as the one in step 3 below.
1. On the main "options" tab of the report, make whatever selections are appropriate for your report. In the example below, I am only printing the report for 5th grade. For this particular report, I would also go to the "Label Setup" tab to set my label type.
2. Leave the student name and ID fields in the "Student Info" area blank. You will be selecting students in steps 3-5 below.
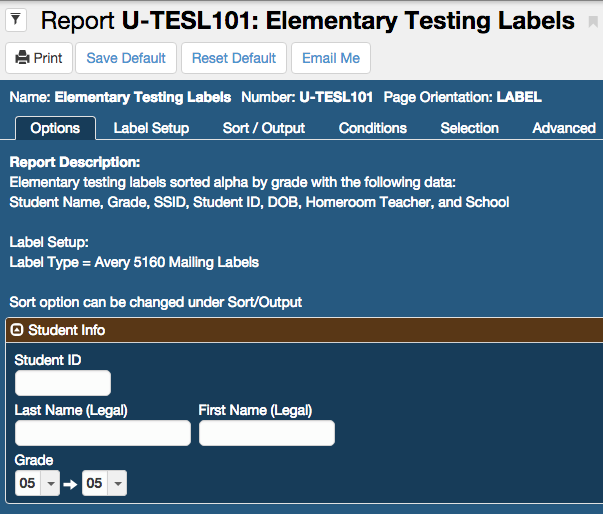
3. OPTIONAL (but very cool...)
To limit your report to a filter you have set, click on the funnel icon and select your filter. Filters can be created from any search result screen. In the example below, I am selecting a filter I created by searching for active ELL students.
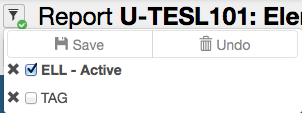
4. Click on the "Selection" tab and in the "Object Type" pulldown menu select "Student." Click the "Select" button. A floating "chooser" window will appear.
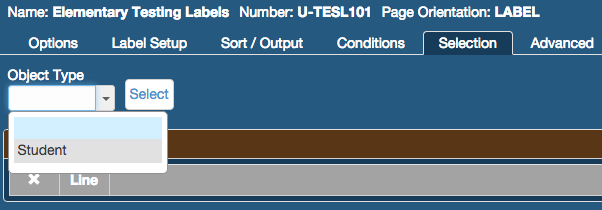
5. In the "Chooser" window, search for students.
-
Option 1: If you skipped step 3 above, search for students by their student ID (best option) or name. If you search by student ID, the student will automatically be moved over to the "Selected Items" area since there will only be one match for the search. If you search by name and there is more than one match, you will see a list of search results on the left. You can click once on the row and click the "Add Selected Rows" or you can double click on a row to add that student to the "Selected Items" area.
-
Option 2: If you applied a filter in step 3, simply click on the "Find" button without filling in any name or ID info. This will return all students that match the filter you set in step 3. Click "Add All Rows," and advance to the next page of results. Repeat until you have added all students.
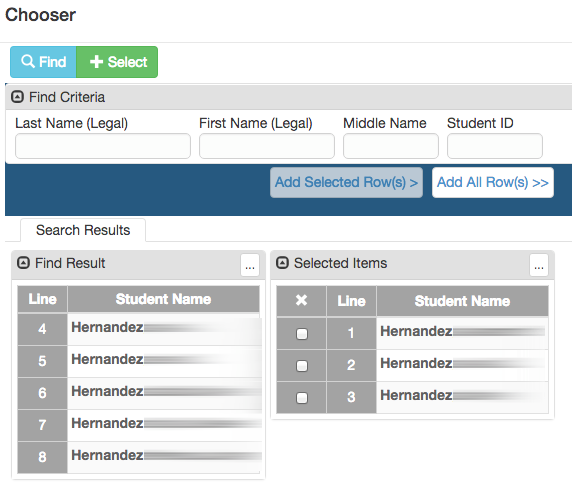
6. When you have your full list, click the "Select" button to add those students to the report. This will close the "Chooser" window and return you to the "Selection"tab of the main report screen. You will now see the students you selected listed. The report will only include these students.
Note: Since I also limited the report to 5th grade students (in step 2), the report will be limited to students that I selected that are also in 5th grade.
7. Click the "Print" button in the top left area of your screen to run your report for the students you selected.