Posting Grades for Middle and High School Classes
How to post report card grades at secondary schools.
Things to Check/Do Prior to Posting Grades
As you get ready to post grades, there are several things that you should check or do in each class so the process goes smoothly and you avoid any surprises.

Check for Discrepancies
Make sure students' overall grades in your Canvas grade book and Synergy grade book are aligned and resolve any discrepancies. (instructions)

Custom Grade Scales
If you are using a custom grade scale (NOT the traditional 90%, 80% 70% scale) look at the "Grade" column in your Synergy grade book and confirm the percentage values are converting to the grades you want. If not, go to Grade Book → Final Grade Config to apply your custom grade scale to your class. (instructions on setting up a custom grading scale)

Update
Go to Grade Book → Grade Book Setup and click the green Update button. This ensures that all calculated grades are up to date.

New Student?
If you have a student that is new to your class that has completed assignments but shouldn't receive a grade, you will need to override their calculated grade and apply the NG (No Grade) grade. Instructions are included below.
The Posting Process
If you have all of your assignment scores entered and your grade book is calculating grades as expected, the actual process of posting grades is very quick. Below, we outline the steps for making adjustments to individual grades and then posting your grades.
1. Go to the Report Card → Students screen.
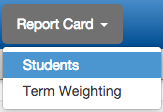
2. The default on this screen is to post grades for all students, current and dropped.
- To exclude all dropped students from posted report card marks, uncheck the "dropped" box.
- To exclude individual dropped students, uncheck the box to the left of their name. Dropped students have "dropped" next to their name.

With this setup all students (including dropped students) will get marks posted to the report card.
Unchecking the "Dropped" box would exclude dropped students.

Excluding an individual dropped student from posted report card marks.
3. Each student will display their current grade for the class. If you have previously overridden a grade, it will be highlighted like the first two grades in the screen shot below. Note: The calculated grade still displays in grey as a reference but will not be posted. After making any necessary changes as described in step 2, click on the "Edit Final Grades and Comments" button.
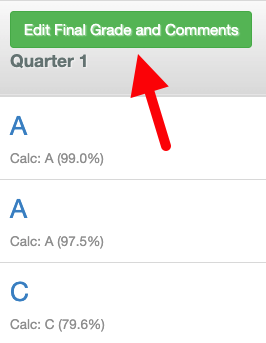
4. On the edit grade screen you can view students' calculated grades and use the "Final Grade" pulldown menus to override individual grades. In addition to the traditional A, B, C marks, you can select modified marks, pass/fail (P or F) etc. Use the comment pulldown menus to enter comment code numbers referring to the key on the right. Note: The key may not display if your window is not wide enough to fit it. If you don't see the key, you may need to scroll down.
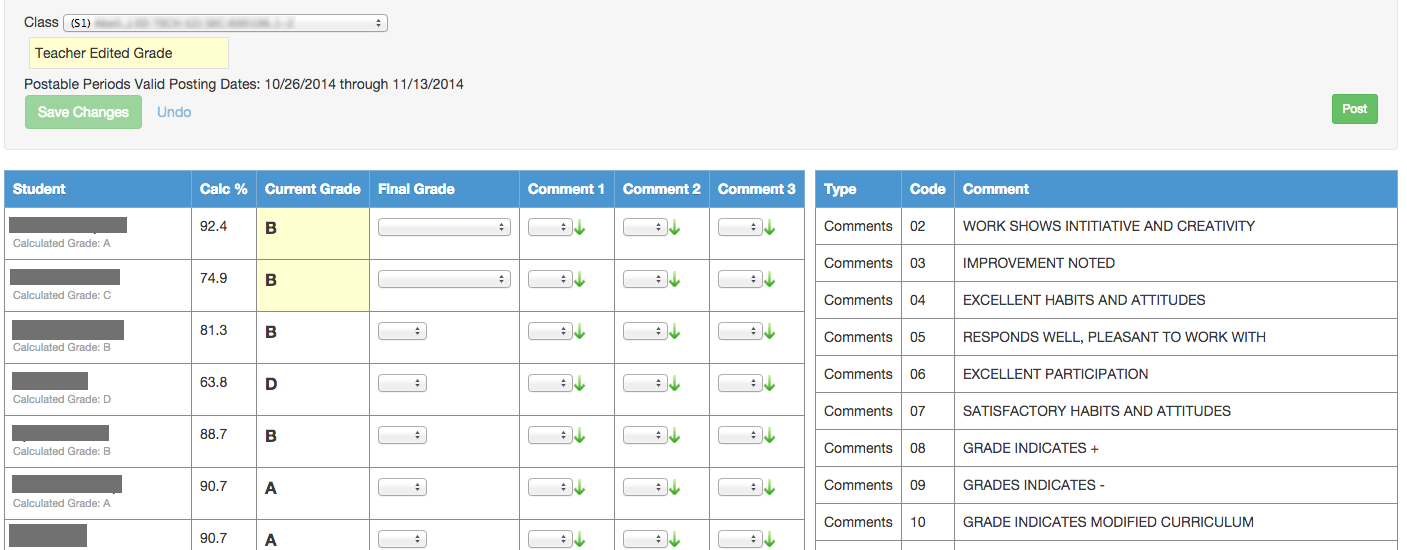
5. You may have new students in your class who have only completed a few assignments. Even though they will have a calculated grade, it makes no sense to post this. Use the "Final Grade" pulldown menu to apply the "NG" (No Grade) grade and use an appropriate comment code to indicate the student is new to class and is not receiving a grade.
6. Once you have made and saved your changes you will see that overridden grades are now highlighted as pictured above. The calculated grade still displays in light grey for your reference, but will not be used when posting. The "final grade" pulldown menu for overridden grades has a new option, "Clear Manual Score," which allows you to return to the Grade Book calculated mark.
7. Click the green "Post" button when you are ready to post your grades.
8. Select your next class from the pulldown menu at the top of your screen and repeat the steps above.
Please Note
- Your main grade book window will display a student's current grade whether calculated or overridden. Overridden grades will be followed by the calculated grade in parenthesis.
- The grade book in StudentVUE and ParentVUE will only show the manually entered grade. There is no indication (other than the percentage information) that the calculated grade has been overridden.