Printing Mailing Labels
How to format label reports for the Avery 5160 label type.
Printing Student Mailing Labels On the Mac
- Open your report to run labels from. In this example, I used the STU802 (Student Mailing Labels) report. Path Synergy SIS → Student → Labels → STU802 - Student Mailing Labels
- Make the appropriate selections on the "Student Options" tab based on your needs.
- On the "label setup" tab, make sure you have selected the Avery 5160 label type.
- Click the "Print" button, locate the downloaded report on your computer, and open the report in Apple's "Preview" app. Do not use Adobe's Acrobat Reader.
- In Preview, go to the "File" menu and select "Print."
- In the print dialogue window that opens, click the "Scale" radio button and set it to 100%. If you don't see these choices, make sure you have the pulldown menu below the "orientation" icons set to "Preview"
-
Print dialogue window (addresses blacked out for privacy)
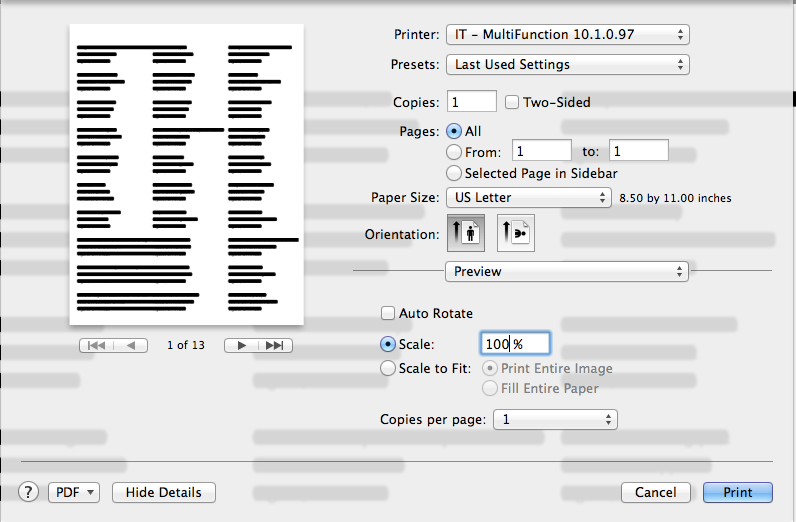
- Load your Avery labels in your printer and click the blue "Print" button to print your labels.
Printing Student Mailing Labels On the PC
- Open your report to run labels from. In this example, I used the STU802 (Student Mailing Labels) report. Path Synergy SIS ---> Student ---> Labels ---> STU802 - Student Mailing Labels
- Make the appropriate selections on the "Student Options" tab based on your needs.
- On the "label setup" tab, make sure you have selected the Avery 5160 label type.
- Click the "Print" button. You label report will either download to your default download location or will be displayed inline in your browser window.
- If your report is displayed in your browser, move your mouse to the bottom of the screen and click the printer icon in the floating menu that appears.
-
Browser floating menu

- If your report downloads, double click it to open it in Adobe Reader. In Adobe Reader, click the printer icon at the top of the page.

- In the print window that appears, click the "Actual Size" radio button and the "Portrait" button in the "Page Size & Handling" area.
-
Print dialogue window
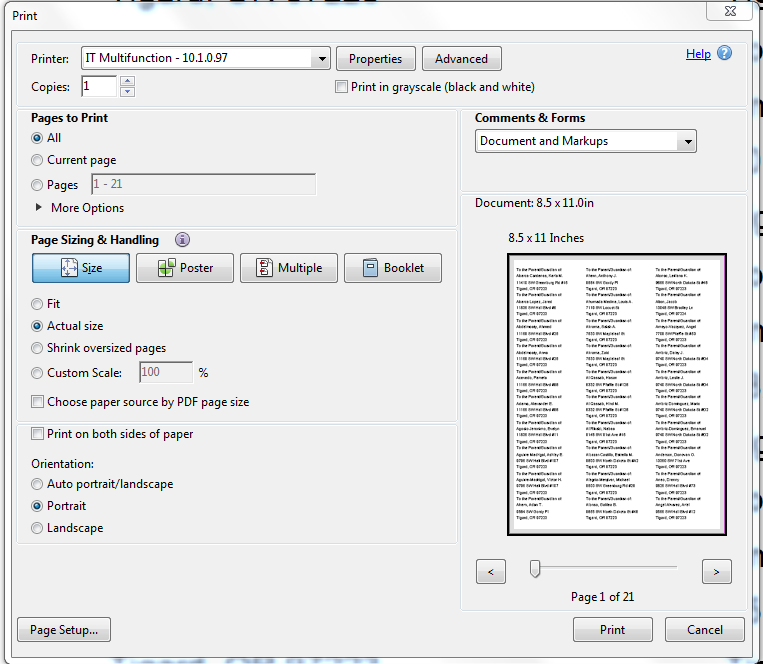
- Load your labels in your printer and click the "Print" button when ready.
Note that if the text doesn't fit inside the labels perfectly, you may want to check the margins in page setup in Synergy. The ideal top margin is 0.55 and the side one is 0.30. That will ensure that all text stays within each label boarders.