Install Cisco AnyConnect VPN for Mac Devices
This article contains information for Mac device users who need access to the VPN. Information includes how to obtain VPN access, installation instructions, and how to connect to the VPN.
What is VPN used for?
VPN, or virtual private network, is used to extend an encrypted connection over the internet from a device to a network. It provides a secure link for staff to access resources that are on the TTSD network from a remote location. The encrypted connection helps ensure the safe transmission of sensitive data. TTSD uses Cisco AnyConnect Secure Mobility Client to connect to our network through VPN to access available resources and applications.
To obtain VPN access, staff must complete the following tasks:
I. Obtain written pre-approval from their supervisor.
II. Submit a tech request.
III. Complete the online request form.
IV. Return here to complete the instructions listed below.
How do I setup Cisco AnyConnect VPN on my device?
Obtain the appropriate software, download the software onto your device, and adjust setting preferences to complete installation.
Please follow the outlined steps below to complete the setup.
If you have trouble, submit a comment on your tech request for assistance.
1. Open the TTSD Self Service App located on your device.
2. Search for the Cisco AnyConnect VPN and install the app.

3. Click on the Finder icon located on your device.
- Select Applications.
- From the list, locate the Cisco folder.
- Open ↘ Cisco AnyConnect Secure Mobility Client to complete the installation.
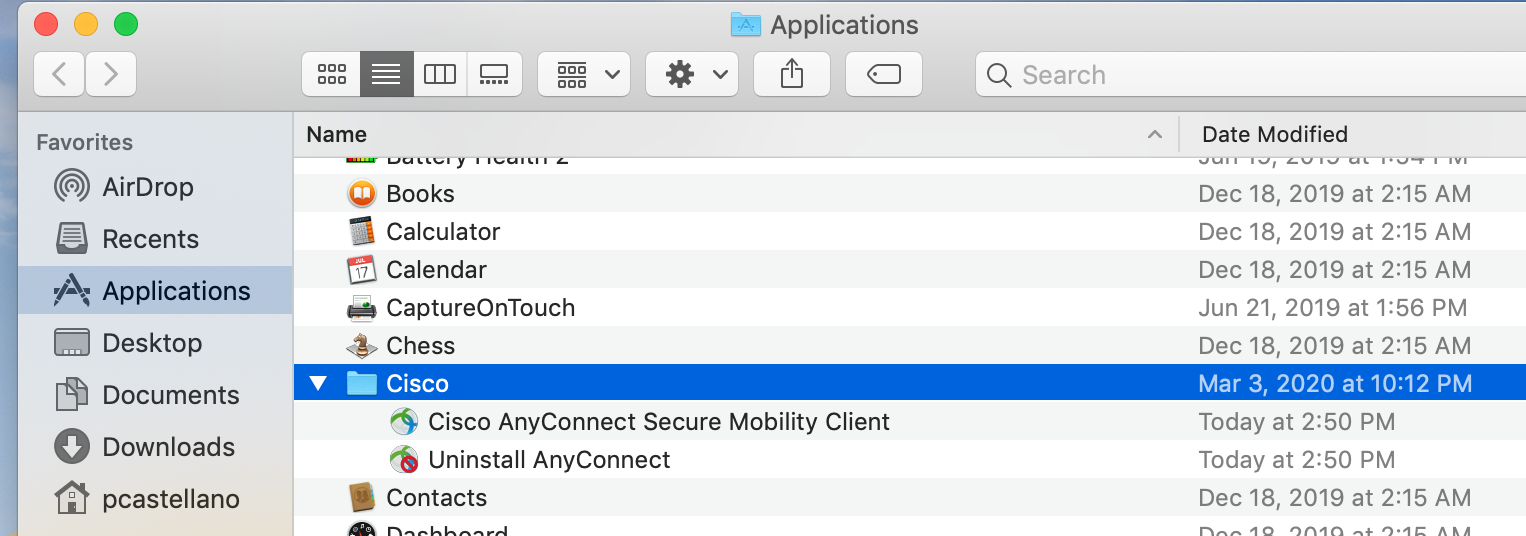
4. The AnyConnect Secure Mobility Client window will open. Click on the Gear icon.
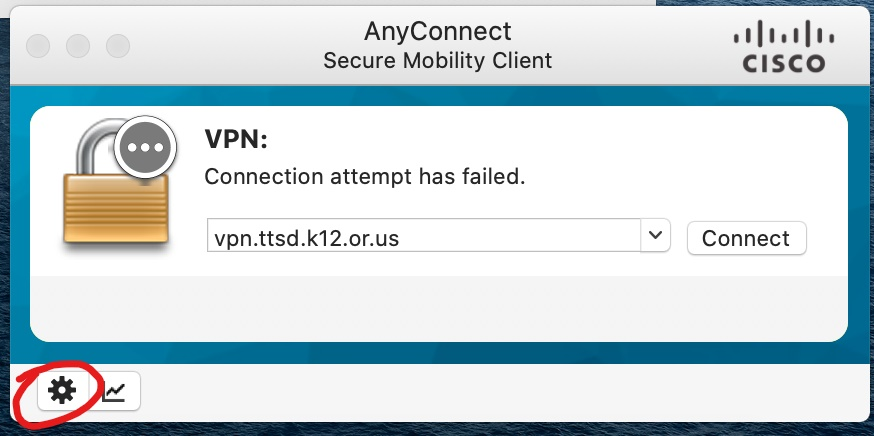
5. Adjust VPN Preferences as seen below. Then close the window.
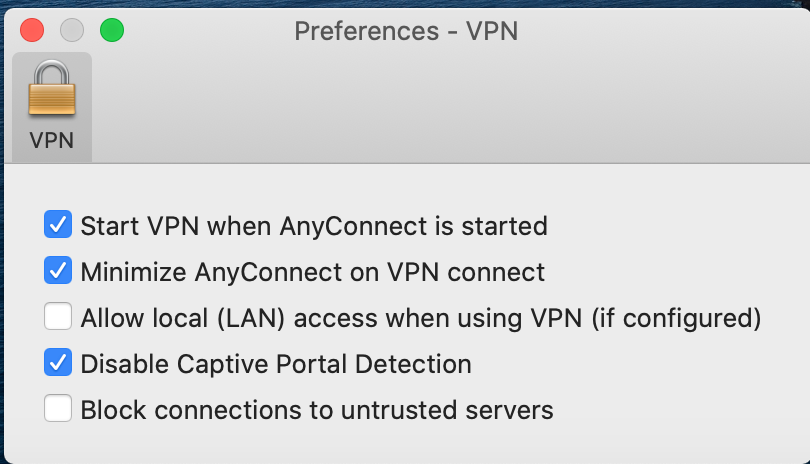
6. In the blank dropdown field type vpn.ttsd.k12.or.us and click "Connect".
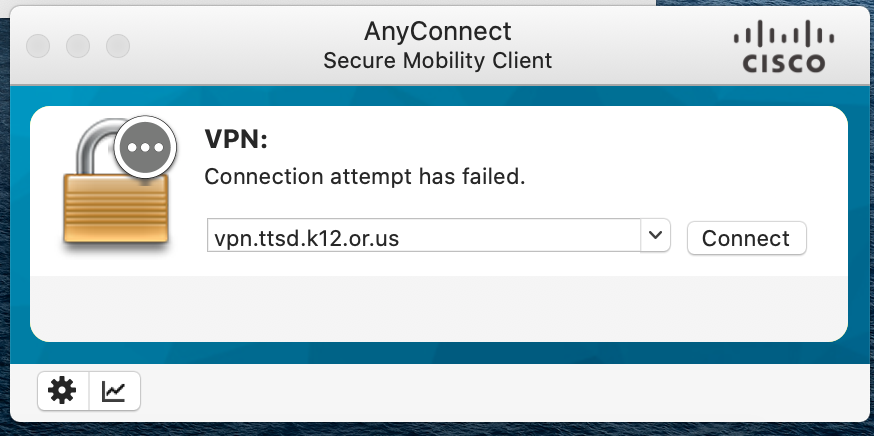
7. When this security warning message, click "Connect Anyway".
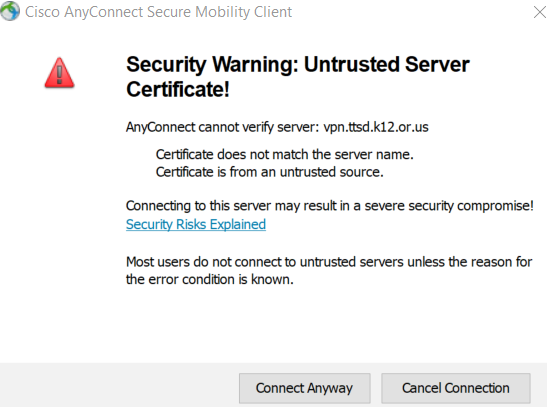
8. Select VPN_Users as the Group. Enter your TTSD UN/PW and click "OK".
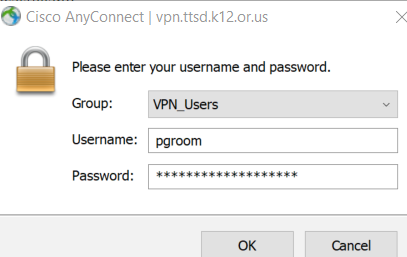
9. When you see the "TTSD Staff Use Only" message, Click "Accept".
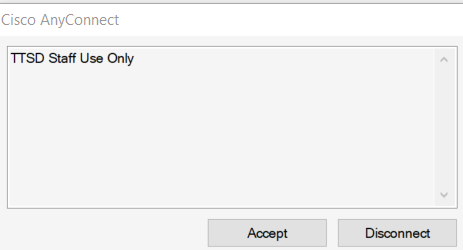
Disconnect when not in use.
To log back in, click on the Cisco icon. The AnyConnect Secure Mobility Client window opens. Repeat steps 06-09.
Troubleshooting Tips
- If you experience issues obtaining the software, confirm IT has granted you access.
- If you experience issues connecting to the VPN, verify the following:
- You're connecting to vpn.ttsd.k12.or.us
- Your device is connected to the internet
- Settings under Gear icon > Preference are not blocking the connection attempt
Note: The VPN relies on an active internet connection. When your computer goes to sleep, it may automatically disconnect the VPN. Adjust your sleep settings if this becomes an issue for you.