Adobe Acrobat Reader
Adobe Acrobat Reader tips that will simplify your life.
Adobe Basics
- PDF stands for Portable Document Format.
- Every PDF started out as a different kind of file.
- Any file that’s printable can be saved as a PDF.
- PDF’s are a file type that displays documents exactly as they’re meant to be seen.
- A converted file to a PDF means that any person can view this file, regardless if they have the same software or device as you.
- Adobe Acrobat Reader DC is a free and reliable software for many devices.
Depending on the version you have, Adobe Acrobat lets you read, print, sign, comment, and share documents. Use the annotation and drawing markup tools to add comments to PDFs. You can also add comments to PDF files by highlighting, adding sticky notes, using a freehand drawing tool, and mark-up tools.
Functions Available By Selection:
-
Text - Highlight, Underline, Strikethrough Text, Copy Text, & Edit Text & Images.
-
Image - When you select an image, perform actions like Add Sticky Note, Highlight Text/Image, Edit Text & Images, and Copy Image.
-
Highlight - When you select an existing highlight comment in a PDF you see quick actions to Add Note, Change Color, or Delete the comment.
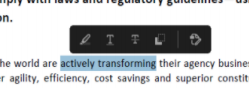
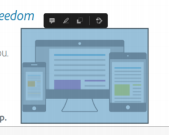
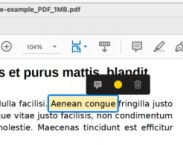
If you want to edit a PDF, convert a document to a PDF, or perform any other more complex tasks, consider purchasing Adobe Document Cloud PDF services or Acrobat Pro DC.
Add Digital Comments
Digital comments are handy when printing is not an option, you need to add a comment to a document that needs to be scanned.
To display all the comment tools, go to View > Tools > Comment
User Favorite Comment Tools
 Sticky Note
Sticky Note
 Text Box
Text Box
 Stamp
Stamp
Leave a Sticky Note on a document. 
All comments on a document will be listed to the right of the screen. Edit comments entries there.
Hover the cursor over the icon to display the entire dialog box on the page.
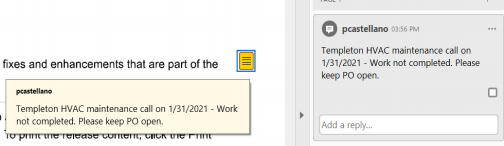
Change the Sticky Note icon appearance and color.
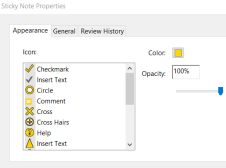
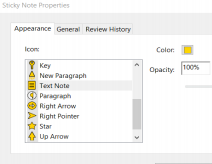
Leave a Text Box as a comment.
The Text Box displays the  entire dialog box on the document.
entire dialog box on the document.
Use a pre-defined Stamp. Or use a custom-created stamp. To use your custom stamp, simply create a stamped image in another application. Print the file as a PDF. Then, go to Custom Stamps > Create and upload the file. Adjust the file as needed to match the default size you want. Stamp sizes can be adjusted to fit any place you need it.
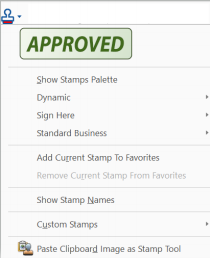
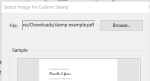
For more info, click here: https://helpx.adobe.com/acrobat/using/commenting-pdfs.html
Switch between the Hand and Select Tool.
With your mouse cursor, move the mouse towards the bottom of the page, and this screen will appear. Or right-click with the mouse to display a menu.

Modify text or image content on a PDF document > Add Text - Add text to a PDF content
Recognizes text on a PDF. Allows users to replace text as if they were the original owner of the file.
To print as a PDF, go to File + Print like you normally would. Instead of printing on the default printer, click on the dropdown. Select PDF option.
To create a PDF, go to file > save as adobe pdf
Acrobat Reader Mobile App
Adobe is making it easier than ever to work across computers and mobile devices with Adobe Document Cloud and Acrobat Reader mobile app. The mobile app features a complete set of commenting tools, allowing you to annotate, fill, sign, and share PDFs. It also allows users to use their mobile camera to scan a document, whiteboard, or receipt and save it as a PDF. The app is new, free, and available for Android or iOS devices.
Learn more about using the Acrobat Reader mobile app here… https://helpx.adobe.com/acrobat/mobile-app-faq.html
To download the latest version, visit the Google Play Store or the iTunes App Store.