ZoomIt for Windows
Brief guide on how to use ZoomIt projector tool for Windows
This article will give you a brief look at a tool that is now provided for teachers on their laptops. It's called ZoomIt. It's a free utility that can help students or any other audience see things on your projector better. It also allows for annotation on your screen.
First off, you will need to find the icon below and open it.
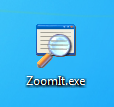
If you don't have this icon, download the tool here: http://download.sysinternals.com/files/ZoomIt.zip
Once you run it, you will be presented with a legal agreement. Go ahead and accept it. The tool will then load and you will get the options screen seen below:
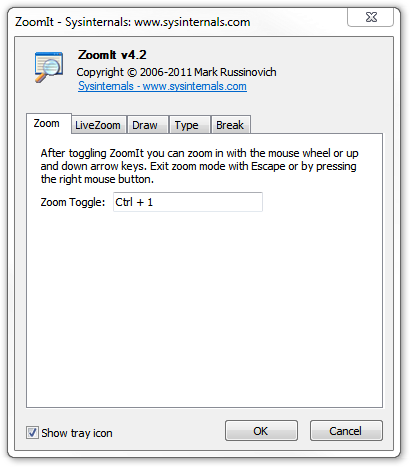
You can peruse the tabs in this window or Click OK to proceed. Some of the information in those tabs is below:
Basic Use:
- Press and hold the Ctrl key then press 1 to zoom in the screen (This is written as Ctrl+1. The notation will be used again). The screen will zoom in on the location of your mouse cursor. While zoomed in, move your mouse cursor to change where the zoom focuses. Click your mouse to go into drawing mode.
While in drawing mode, you can draw freehand w/ the mouse or press and hold one of the following keys to get some pre-fab shapes. See also the "Draw" Tab in the options screen for a full description of options.
- Shift = draw a straight line
- Ctrl = draw a rectangle
- TAB = ellipse
- Shift+Ctrl = Arrow (arrow-head is at first click, tail of arrow will follow mouse and stop at 2nd click)
- Ctrl+c = copy zoomed screen and drawings to clipboard
- Ctrl+s = save zoomed screen and drawings to image file
- Press Ctrl+2 to go directly into drawing mode without zooming. See Options tab for full options.
- Press Ctrl+3 to launch the 'break timer'. This will put up a 10 minute timer by default that fills the screen. You can configure a host of options including background images and location of timer in the "Break" tab of the options screen.
- Typing Mode. Once in drawing mode (either zoomed or normal), you may press 't' to enter typing mode and a text cursor will be placed at the mouse's location. The "type" tab will let you set font and size for typing. Drawing mode has options for what color.
Press the ESC key to get out of any mode and back to normal.