Attaching a Document to a Student Record
How to attach a document to a student's record so teachers can access this information electronically. Typical documents include: 504 Documents, Health Management Plans, and TAG Documents.
For users with the proper access, this article describes how to attach a document to a student record. Attached documents will show on the SIS side as well as in TeacherVUE. The following document types are the most frequently attached to a student record:
- 504 Document
- Health Management Plan
- Tag Document
For the instructions below, we use a 504 document as our example.
Document Format
-
Documents should be in PDF format. To save a document (Word, Pages etc) as a PDF, go to the "file" menu and select "print."
-
Mac - Use the PDF pulldown menu in the lower left corner to save the document as a PDF
-
PC - Select the "CutePDF Writer" printer from the printer menu to save the document as a PDF. If you don't see CutePDF Writer, submit a tech request.
- Please use the following naming conventions for your PDF files.
-
504 Documents - Student initials, hyphen, 504. example DE-504.pdf
-
Health Management Plan - Student initials, hyphen, HMP example DE-HMP.pdf
-
TAG Document - Student initials, hyphen, TAGschoolyear example DE-TAG17-18.pdf
Attaching the Document
1. On the student screen, click on the "Documents" tab.
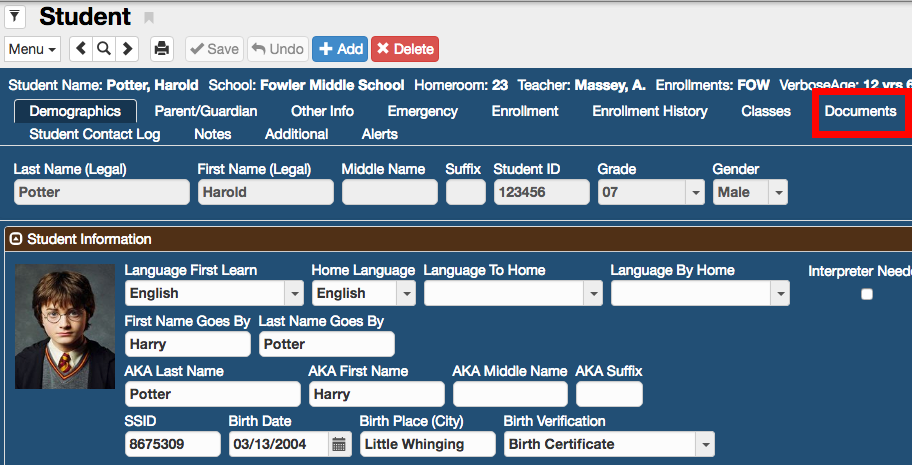
2. On the documents tab, click the "Add" button.
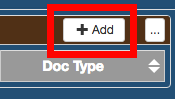
3. A new window will open prompting you to locate the file for upload. Verify you have named the file using the conventions listed above and correct if necessary before uploading.
- example HP-504 (pictured below)
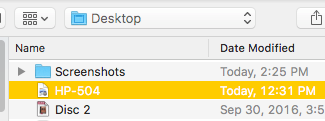
4. You will get a confirmation that the upload was successful. Almost done! The Doc Category is highlighted in green, indicating that it needs to be set.
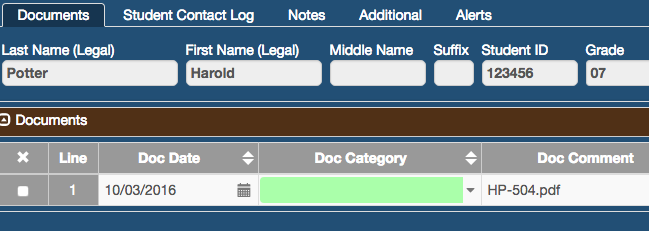
5. Set the appropriate Doc Category (504, Health Plan, or TAG) using the pulldown menu. Please do not skip this step! Click Save.
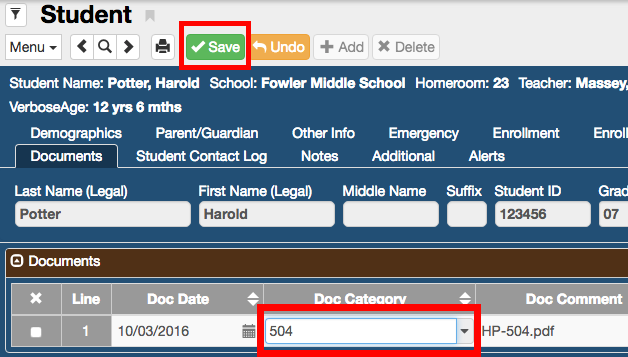
What Teachers Will See
On their seating chart, teachers will see icons for the different notification types. Key to icons.
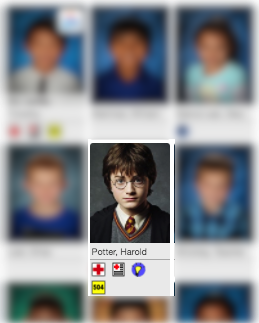
Clicking on the icon will bring up a message showing them how to access the document.
Teachers will click on the student picture and select "Student" to open the student screen. They will then select the documents tab.
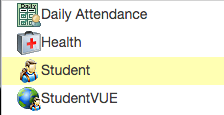
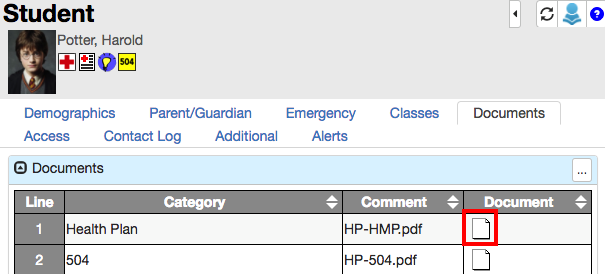
Clicking on the document icon will open the document.