Accessing TCM and the Document Search Menu
1. Launch the TCM app (https://tcm.ttsd.k12.or.us/tigard-tylercm/) and log in.
- Please fill out a tech request if you need to have the TCM app installed.
2. Select "Documents" in the lower left corner.
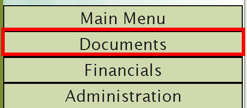
3. Select "Document Search." A new document search tab will open.
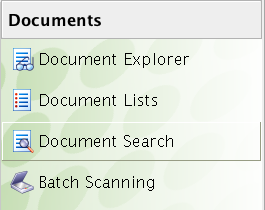
4. On the right side of your screen, select "Filter"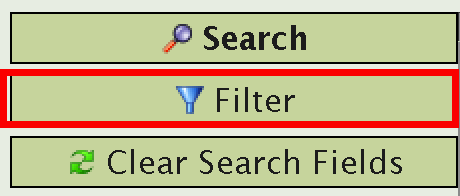
Helpful Search Tips
Dates
- t = Today's date
- som = Start of Month (will enter 1st day of current month)
- eom = End of Current Month (will enter last day of current month)
- soy = Start of Year (will enter Jan. 1st of current year)
- eoy = End of Year (will enter Dec. 31st of current year)
Date Modifiers
- y = Years
- m = Months
- d = Days
Examples: eom-1y = one year ago from the end of this month. t-6m = six months ago from today. If you prefer, you can use the calendar icons to enter dates. [TCM calendar icon]
Wild Cards
Entering a * will match one or more of any character. This is handy if you don't know exactly what you are searching for. Doing a text search for eng* will match English, Engstrom, engage, engine etc. within the contents of documents.
Wildcards can be used at the beginning or end of a word (*bank OR bank* or *bank*). They can also be used in a word (ba*k); this input would return bark, bank, back, etc.
Exact Searches
To search for an exact name (i.e. not having TCM search for the name you entered and other names similar to it), you may search with " " bracketing the name. This tells TCM to display results that match your input exactly. " " bracketing may be used on one name ("Sarah"), or a full name ("Sarah Jones"). If you are using this search functionality and do not find the documents you anticipated, ensure that you search for both full name combinations ("last name, first name" AND "first name last name").
Searching the Content of Documents
To search the contents of documents, use the "Text Search" field. Obviously, this is a much more broad search and will typically yield more results. This search function may also take much longer to run.
General Document Searching
1. In the "Document Filters" window that opens select the document type you are looking for. Your search options will change based on the document type you select. You won't, for example, see a "Student ID" search field when filtered to the TTSD_VENDORS document type.
2. Fill in your search term(s) and hit the "search" button. Note: "Filtering On" displays the filter you selected in the "Document Filters" pop up menu.
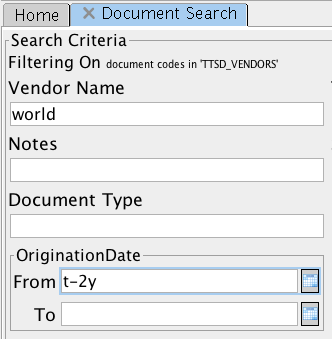
Sharp eyed readers may have noticed the "t-2y" in the date field above.
This is shorthand for 2 years ago from today's date.
3. The fields shown in the example above (Vendor name, Notes etc) are looking at the record data and not the contents of the documents attached to that record, although overlap between the two is likely.
Student Document Searching
1. In the "Document Filters" window that opens select the following filter criteria as indicated below. Click ok.
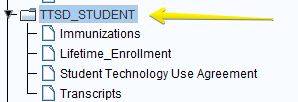
2. Fill in your search term(s) in the field below and hit the "search" button. Common fields to search on might be Student Full Name, Student ID, Student Date of Birth, and School.
Note: "Filtering On" in the top left corner should display as follows:
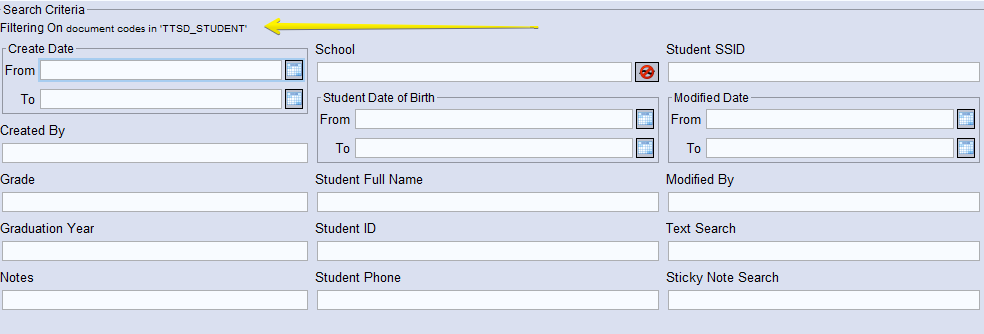
Sorting Results
To sort your results by the criteria of your choosing, click on the AZ sort button.
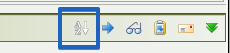
Then you may select the criteria for sorting your results.
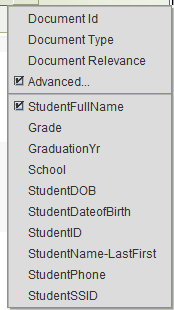
"Advanced" allows the user to sort based on multiple criteria, the order of the results being sorted (A to Z, Z to A), etc.
For example, to sort your results by Document Type and then by the student's full name, you would enter the sorting criteria as follows:
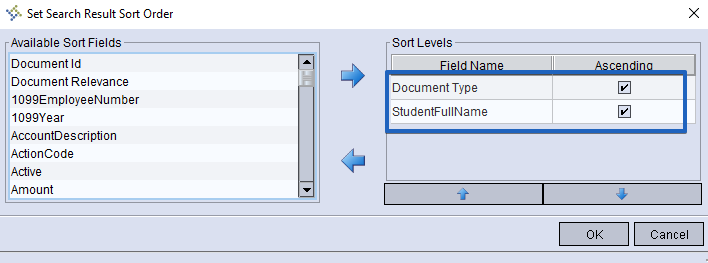
Viewing Search Results
1. Your search results will appear in a new tab in the lower half of your screen. In the example below we found a software adoption form and a data confidentiality agreement.
To open a single document, simply double click on it.
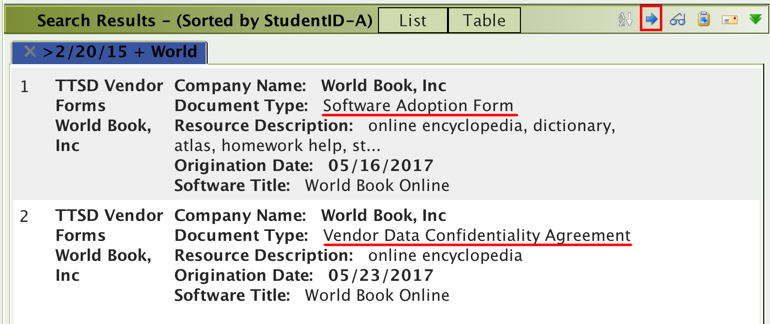
2. To open multiple documents, hold shift while clicking to select a group or hold the command key (Mac) or ctrl key (PC) to select non-contiguous results. Then click the blue arrow to open the document explorer to view the documents.
3. Use the blue left/right arrows to navigate through your documents or use the list on the left to jump to a particular document.

Navigate to previous/next document

Jump to a particular document
4. Use the control panel across the top of the document viewer to perform common actions (export out of TCM, print, email, etc.)
