Setting up Grade Passback to Sync Canvas Assignments to Synergy
Note: This grade passback article is for middle and high school teachers only... Video based instructions at the bottom of this page.
NEW for the 2024-25 School Year: Running the "remaster grade passback" process in Canvas (Grade Sync → Utilities tab) will now clear out assignment scores in Synergy that you have deleted in Canvas!
Important Notes
Add? YES! Update? YES! Delete? See Below!
 The regular sync process can only add and update assignments and assignment scores in Synergy. It cannot delete assignments or scores.
The regular sync process can only add and update assignments and assignment scores in Synergy. It cannot delete assignments or scores.
However.....
NEW for the 2024-25 school year:
Running the "remaster grade passback" process in Canvas (Grade Sync → Utilities tab) will now clear out assignment scores in Synergy that you have deleted in Canvas!
- The grade passback process is one direction, Canvas → Synergy, so all assignment creation and scoring should take place in Canvas.
- The regular grade passback sync can only add & update assignments & scores in Synergy, it cannot delete them. See right sidebar for details....
- After Canvas assignments sync to Synergy, the Synergy grade book will calculate students' overall class grades.
- Students/Parents can see assignment scores in both Canvas and Student/ParentVUE
- Students' overall class grades should only be available to students/parents in Student/ParentVUE.
 Getting Set Up for Grade Passback
Getting Set Up for Grade Passback
-
Align Canvas & Synergy - Make sure your Canvas "Assignment Group" names match the Synergy "Assignment Type" names exactly.
- Review Synergy assignment type names in Grade book → Grade Book Setup. Note the exact names for the assignment types you will be using.
- On the Canvas "Assignments" screen edit existing assignment group names to match the Synergy assignment type name by clicking the three vertical dots
 to the right of the name.
to the right of the name.
- On the Canvas "Assignments" screen, use the + Group button add any needed assignment groups to match assignment types you will be using in Synergy. again, make sure the name matches the Synergy assignment type name exactly.

- Note: If you import assignments in Canvas, it will put them in an "Imported Assignments" assignment group. You will need to move them out of this group and into the correct one.
- The overall class grade will be calculated in Synergy, so set up your Synergy grade book to calculate student grades according to your practice. Although it's outside the scope of this article, the Synergy Grade Book area of this knowedgebase covers topics like: setting up custom grade scales, applying a modified scale to individual students, proficiency grading and so on.
Synergy Grade Book Setup Screen
Canvas Assignments Screen
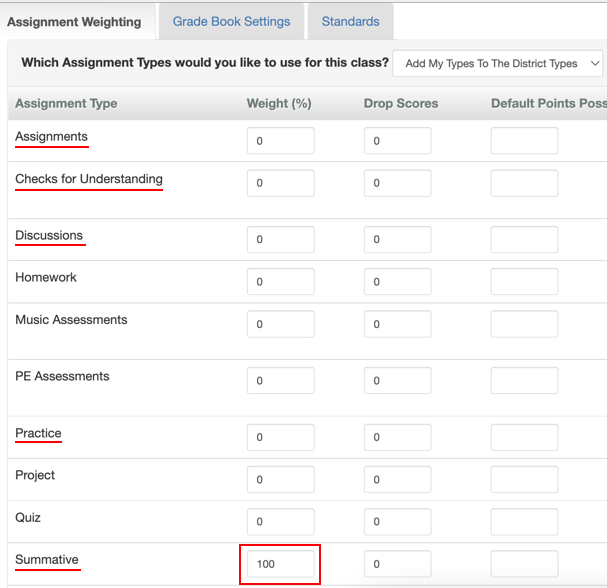
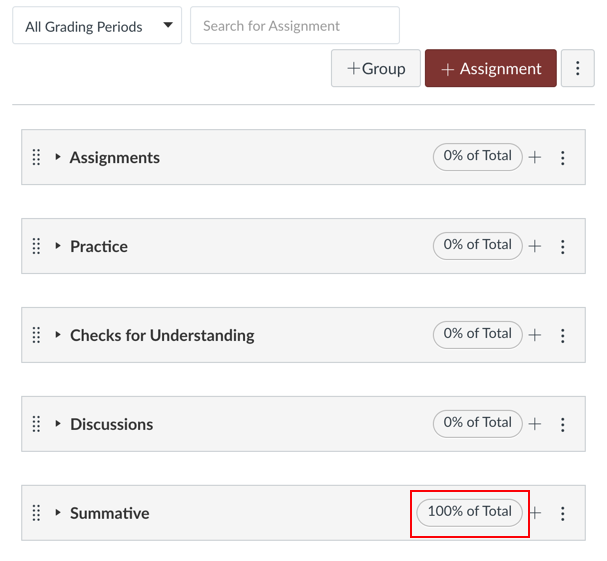
Important Notes
-
The Synergy assignment types underlined in red match the assignment groups in Canvas.
- Also note that the weighting setup (Summative = 100% of class grade) also matches.
 Creating a New "Sync Ready" Assignment in Canvas
Creating a New "Sync Ready" Assignment in Canvas
- Create your assignment in canvas just like you always do, but paying additional attention to a few important areas.
Assignment Setup "Need to Knows"
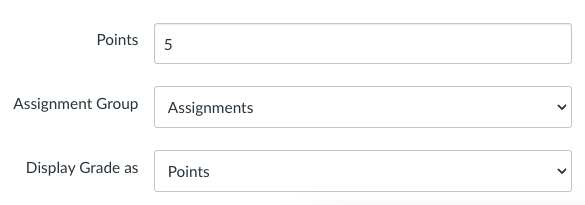
Assignment Points
- Any other number other than 0 is fine and will fill in the corresponding "Points" and "Max Score" values for the Synergy assignment. Zero point assignments will not sync.
- Note: Synergy will accept assignment scores up to double the points possible. For a 5 point assignment in Canvas, you can enter a score up to 10. A score of 11 will not sync to Synergy.
-
Even though the assignment has to be worth more than 0 points, you can still enter a score of 0 for a student in your Canvas grade book and have that sync to Synergy.
Assignment Group
- Select one of the groups you set up above in this article. Grade passback will only sync the assignment if the Canvas assignment group matches a Synergy assignment type.
Display Grade As
- Select what you want. Assignment scores will transfer with the corresponding numeric value (additional info)
Pro-Tip - In your Canvas grade book, click the three dots for an assignment, select "Enter Grades as," and then "Points" to view the score that will transfer to the Synergy grade book.
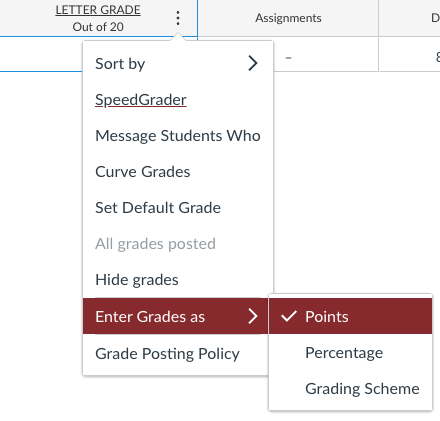
Do not count this assignment towards the final grade
- You will see "Not For Grading" above the assignment name in the Synergy grade book.
Sync to SIS
- This checkbox is where the magic happens! Check the box to make it eligible for syncing (more on syncing soon) or uncheck to keep it exclusively in Canvas.
Assign To
- Leave this on "Everyone" or choose one or more Sections.
-
If it is assigned to specific students (manually or via the "Mastery Paths" feature) or a section that doesn't exist in Synergy it will not sync.
Due Date
- The assignment has to have a due date. This will tell Synergy which grading period to put it in.
- Make sure the due date falls within a grading period and not in between grading periods.
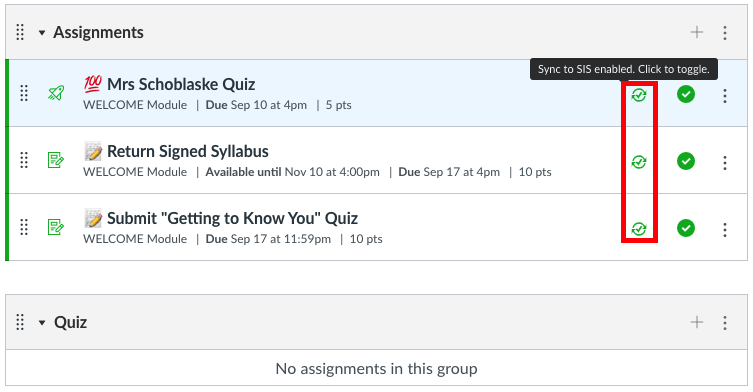
Pro-Tip
If you have several existing assignments that you want to make eligible for syncing to Synergy ("Sync to SIS" above) go to the "Assignments" screen and look for the new sync column to the left of the publish/unpublish checkboxes. The sync icons work the same was as the publish/unpublish icons. Click to toggle on/off.
-
 = won't sync to Synergy
= won't sync to Synergy
-
 = will sync to Synergy
= will sync to Synergy
 Syncing
Syncing
Automatic Nightly Sync
With Nightly Sync enabled, Canvas assignments & scores will sync each night around 10:00PM. Starting with the 2023-24 school year, Nightly Sync is enabled be default. You can verify it is enabled following the steps below.
You always have the option to manually sync as described in the next section.
1. Click "Grade Sync" in your course navigation. (if you don't see it, unhide it from Settings → Navigation)
2. Click the utilities tab and verify that nightly sync is enabled.
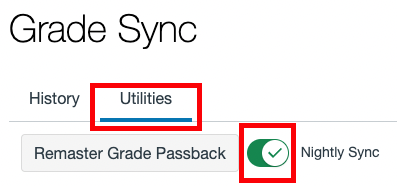
3. Note: Think of "remaster grade passback" as a "super sync" of sorts. It's a good process to run if you find that some assignment scores didn't sync properly for some reason. It will take longer than a normal sync as it sends all assignments/scores to Synergy so give it extra time.
Manual Sync
1. In Canvas, open your grade book ("Grades") and choose "Sync to SIS (Synergy)" from the Sync menu.
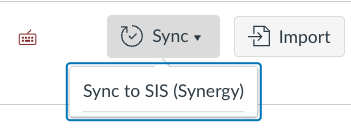
2. From the new "Sync Grades" window that opens, make sure the checkbox is checked for the assignments you want to sync, then click the "Post Grades" button.
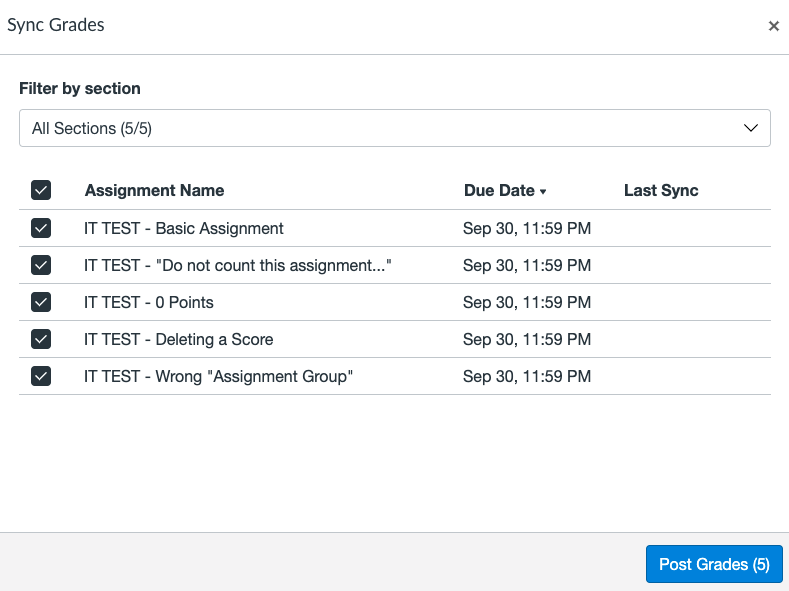
3. You will see a "Scheduled" message. Use the "Click to see progress" link to check the sync status.
4. Give it time! In our testing, the assignment seems to show up quickly in Synergy, but the assignment scores can take longer to appear.
5. On the Grade Sync screen that opens, use the Refresh button to get updated information.
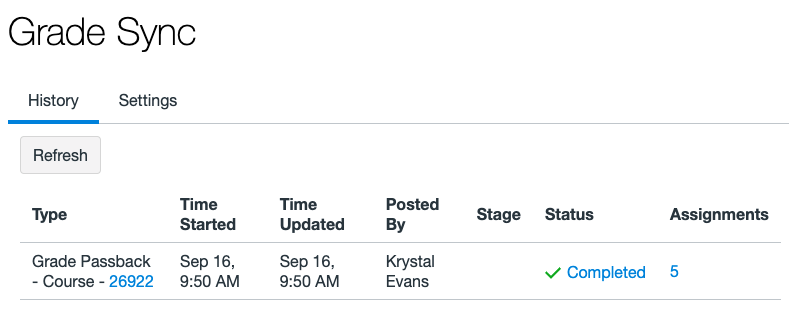
6. Open your Synergy grade book to view your synced assignments & scores.
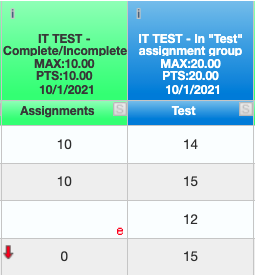
Sync "Need to Knows"
Canvas Can't Delete Anything From Synergy
Canvas Assignment Status
The regular Canvas → Synergy sync can only add and update assignments and assignment scores in the Synergy grade book. It cannot delete assignments.
- If you delete an assignment in Canvas, you will need to manually delete the corresponding assignment in Synergy. The advanced features article covers how to do this.
- If you delete an assignment score in Canvas you should run the "remaster grade passback" process in Canvas (Grade Sync → Utilities tab) to clear the score in Synergy.
Most assignment statuses in Canvas will sync to Synergy. Be sure to show comment codes in the Synergy grade book (under "filters & Options")
- Assignments flagged as "late" in Canvas will get the "La" comment in Synergy.
- Assignment flagged as "excused" in Canvas will have the "excluded" (e) flag set in Synergy. Note: you may see a zero for these assignments, but can ignore this.
- Assignments flagged as "missing" in Canvas will apply the missing comment ("Mi") in Synergy (additional setup may be required)
This covers the basic setup, but the article below covers important information that you should review as well.
Video Based Instructions