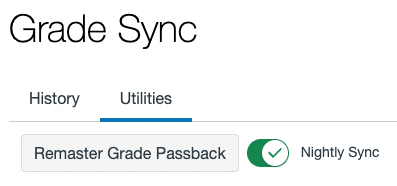Canvas Grade Passback - Advanced Features & "Need to Knows"
Breaking the Sync (on purpose!)
Canvas "owns" the assignments it creates in Synergy as part of the sync process. The means that you can only edit some elements of the assignment in Synergy and can't edit others without breaking the sync first.
Can Always Edit Without Breaking the Sync
- Assignment Category (Normal, Extra Credit, Not for Grading)
- Show only when scored
- Show in Portal Date
Deleting An Assignment
1. In Synergy, click the 3 dots next to the assignment name and select "Edit Assignment" from the menu that appears.

2. Next to the green save button you'll notice a "Third-party Readonly" toggle. Toggle this off.

3. Hit the "Save Assignment" button. This will return you to the main grade book screen.
-
To delete the assignment
- Click the three dots again and select the "Delete Assignment" menu item.
- Confirm your choice.

Keep an Eye on the Assignments Screen
The Assignments screen in Canvas displays a lot of information useful for troubleshooting: your assignments, which assignment groups they are in, and whether sync to Synergy is enabled ( ) or disabled (
) or disabled ( ). If you find assignments that are in an assignment groups that doesn't have a corresponding Synergy "Assignment Type" you can move them or create a matching assignment type in Synergy. Likewise, if you find assignments that don't have sync enabled, you can click the icon to enable.
). If you find assignments that are in an assignment groups that doesn't have a corresponding Synergy "Assignment Type" you can move them or create a matching assignment type in Synergy. Likewise, if you find assignments that don't have sync enabled, you can click the icon to enable.
"Super Sync" (aka Remaster Grade Passback)
NEW for the 2024-25 school year: Running "remaster grade passback" will now clear out assignment scores in Synergy that you have deleted in Canvas!
Hidden in Grade Sync → Utilities is a "Remaster Grade Passback" button. Normal syncs will only look for new or changed data to sync. The remaster grade passback button tells Canvas to sync all assignments & scores to Synergy. This can help correct sync issues.
Note: Since it is sending all assignment date to Synergy, the remaster grade passback process will take much longer than a regular sync.

If you don't see the "Grade Sync" link in your course navigation, you will need to make it visible (Settings → Navigation Tab). Students will not be able to see it, just you.