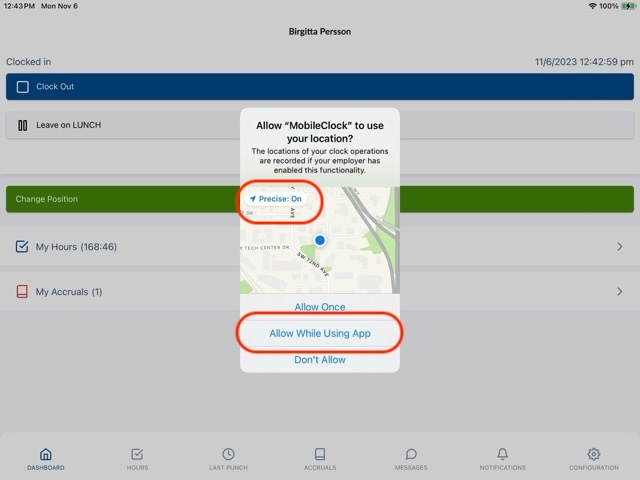Using the TCP TimeClock, WebClock & MobileClock
The following article goes over the directions for the 3 ways to clock in/out:
- Use one of the physical TimeClock units
- Use WebClock on your computer
- Use TCP MobileClock on TTSD iPad (optionally on your personal cell phone)
TCP Frequently Asked Questions FAQ. 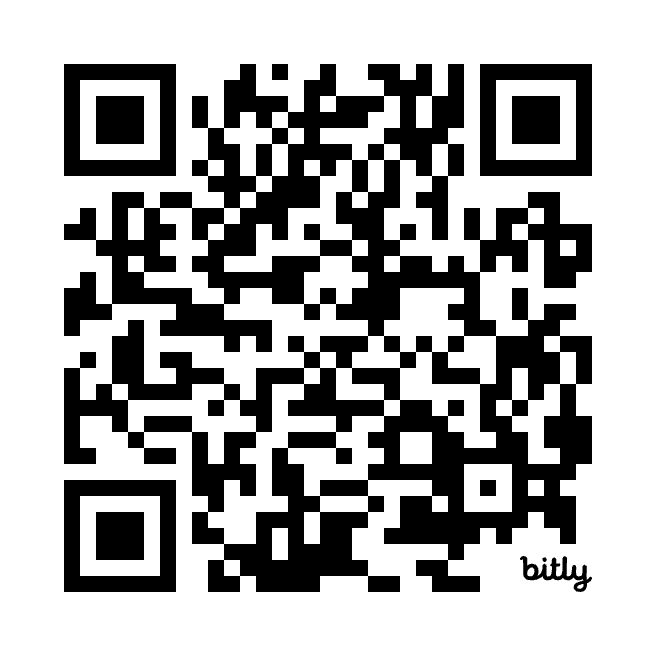
Using the Physical Time Clock Unit
There are physical TimeClock units located at each school:
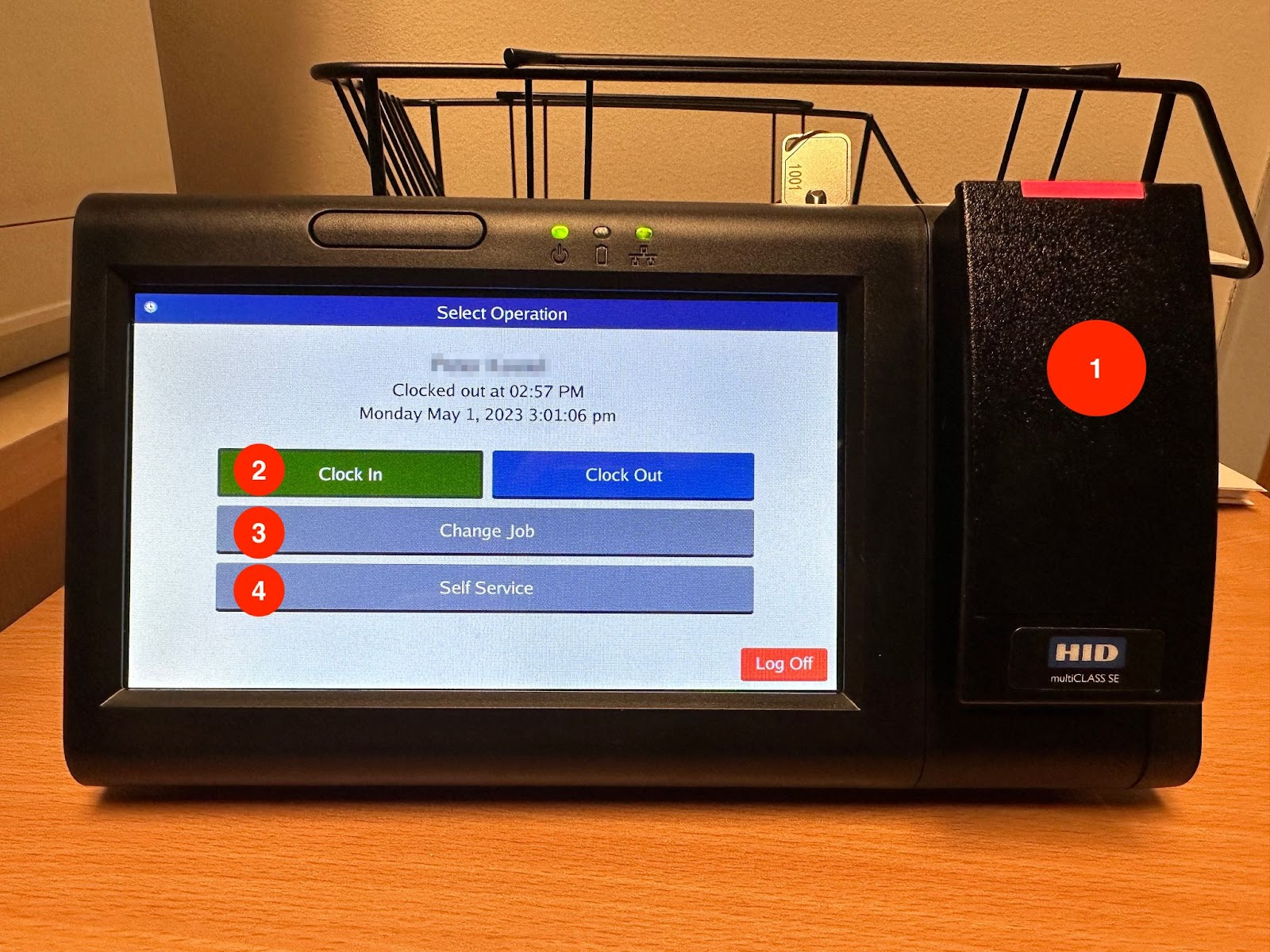
-
There are two ways to sign in on these physical TimeClocks:
- Scan your badge on the card reader and you will automatically be logged in.
- Touch the screen and enter your 6-digit employee ID number
-
Use the Clock In or Clock Out buttons as needed.
- Use these same buttons for clocking into and out of your lunch break.
-
The Change Job button is for anyone with more than one position and must switch between them. This is optional right now since we are piloting the program.
-
Click the Self-Service button to see a list of your hours for the week.
Using the WebClock on your Computer
(Full Users Guide)
Open your web browser (Chrome or Safari) and navigate to http://webclock.ttsdschools.org/
Pro tip: You can bookmark this page for quick access.

- Select Company: Tigard-Tualatin School District 1 will automatically be entered for you.
- Enter your 6-digit employee ID number
-
You can ignore the Bypass LDAP Authentication button, you do not need to do anything with it.
-
Once you enter your ID number, click the green Clock In button at the beginning of your day.
-
At the end of your shift, enter your ID number again and click the blue Clock Out button.
- For lunch, enter your ID number and use the Leave For Lunch / Return From Lunch buttons
-
Optional: TimeClock Plus logs all your hours for the week. You can use the Log On To Dashboard button to view your hours.
- Enter your Id number and click Log On To Dashboard and you’ll see a new screen with a blue menu bar on the left side.
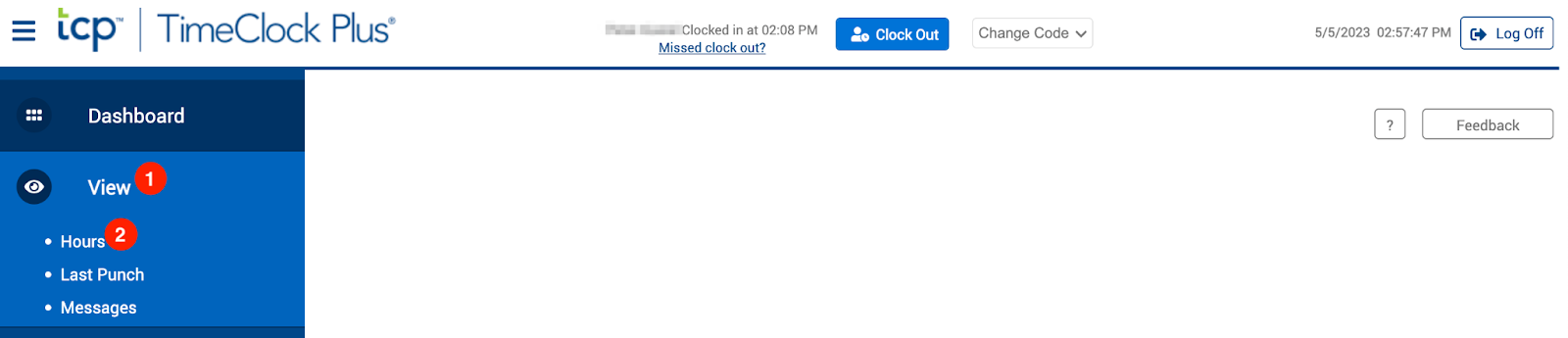
Click on View.
Click on Hours. A list of the hours you have worked will be displayed on the page. There will be one entry for each clock-in and out pair.
Using the MobileClock app on TTSD iPad 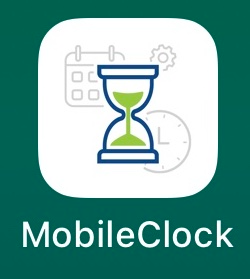
(Full Users Guide - see pages 9-15)
If you have a TTSD iPad you can download the TCP Mobile Clock app from Self Service. (There is also an optional method to clock in and out if you choose to use your personal cell phone)
https://apps.apple.com/us/app/tcp-mobileclock/id1485910210
https://play.google.com/store/apps/details?id=com.timeclockplus.MobileClock&hl=en_US&gl=US&pli=1
NOTE:
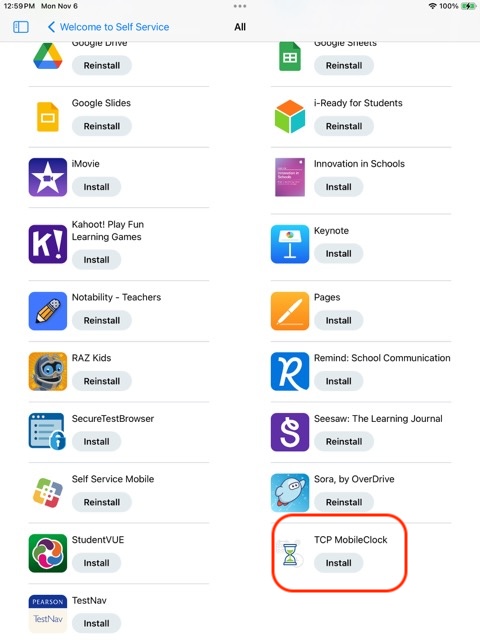
- Open Self Service & search for TCP MobileClock (pictured above)
- Install TCP MobileClock
-
When you first open the app it will ask for the TTSD Customer ID. Enter 328327. Push the Next button. (You will only have to enter this once)
-
Enter your 6-digit employee ID number and push the Next button. (you will only have to enter this once)
-
Once you are logged in, you will see your name at the top of the screen. Use the Clock In or Clock Out buttons as needed.
-
Use the dashboard buttons at the bottom of the screen to check your hours, last punch, and messages.
Settings > Privacy & Security > Location Services toggled
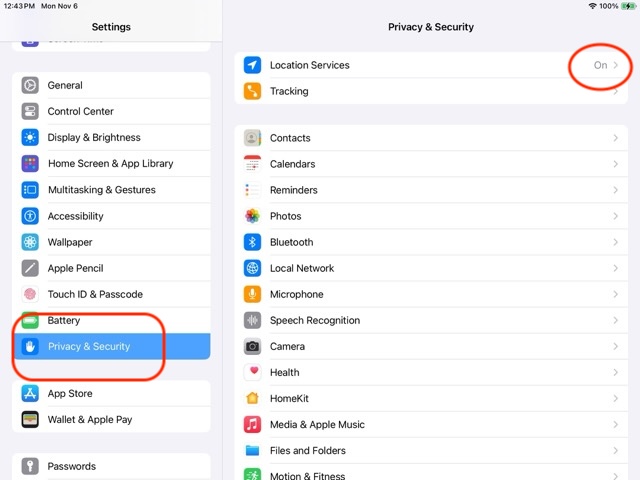
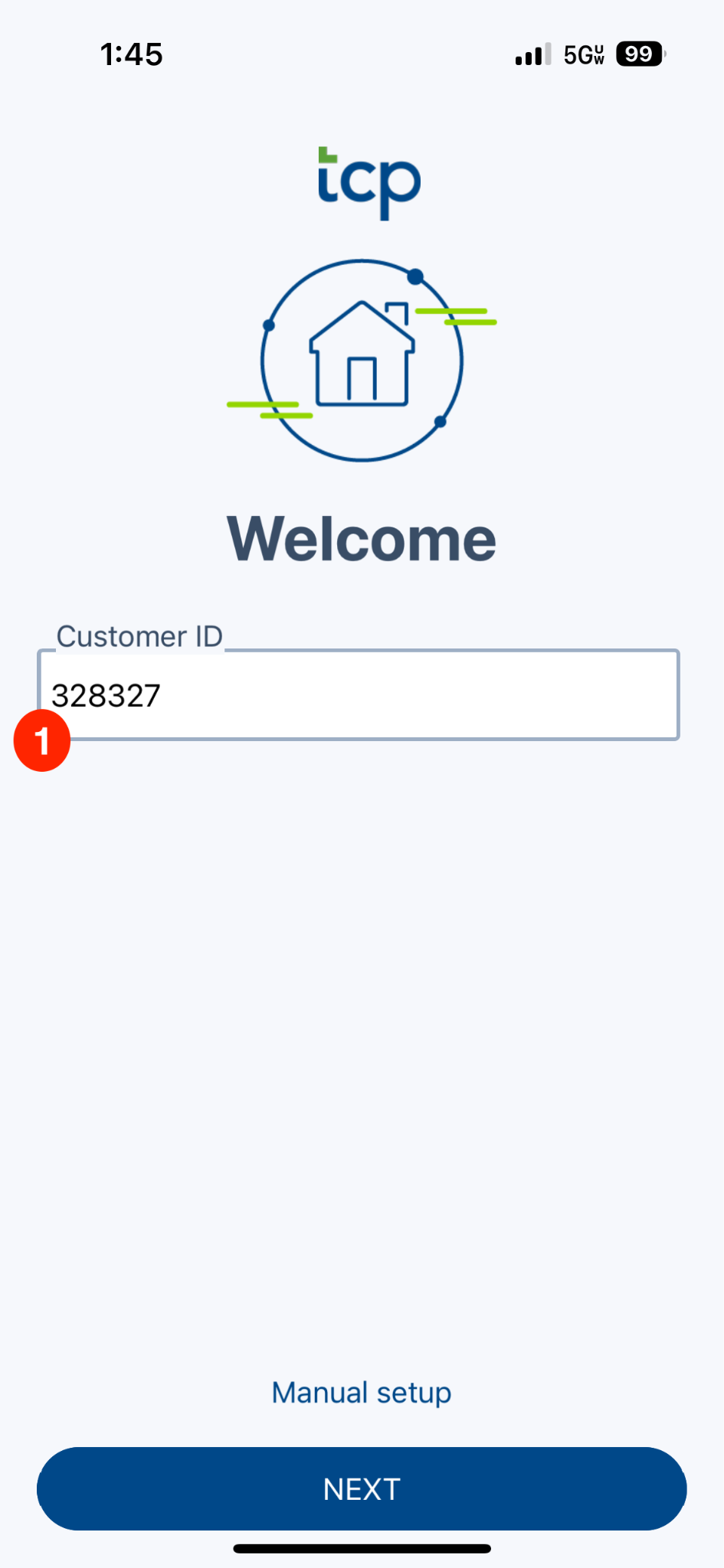
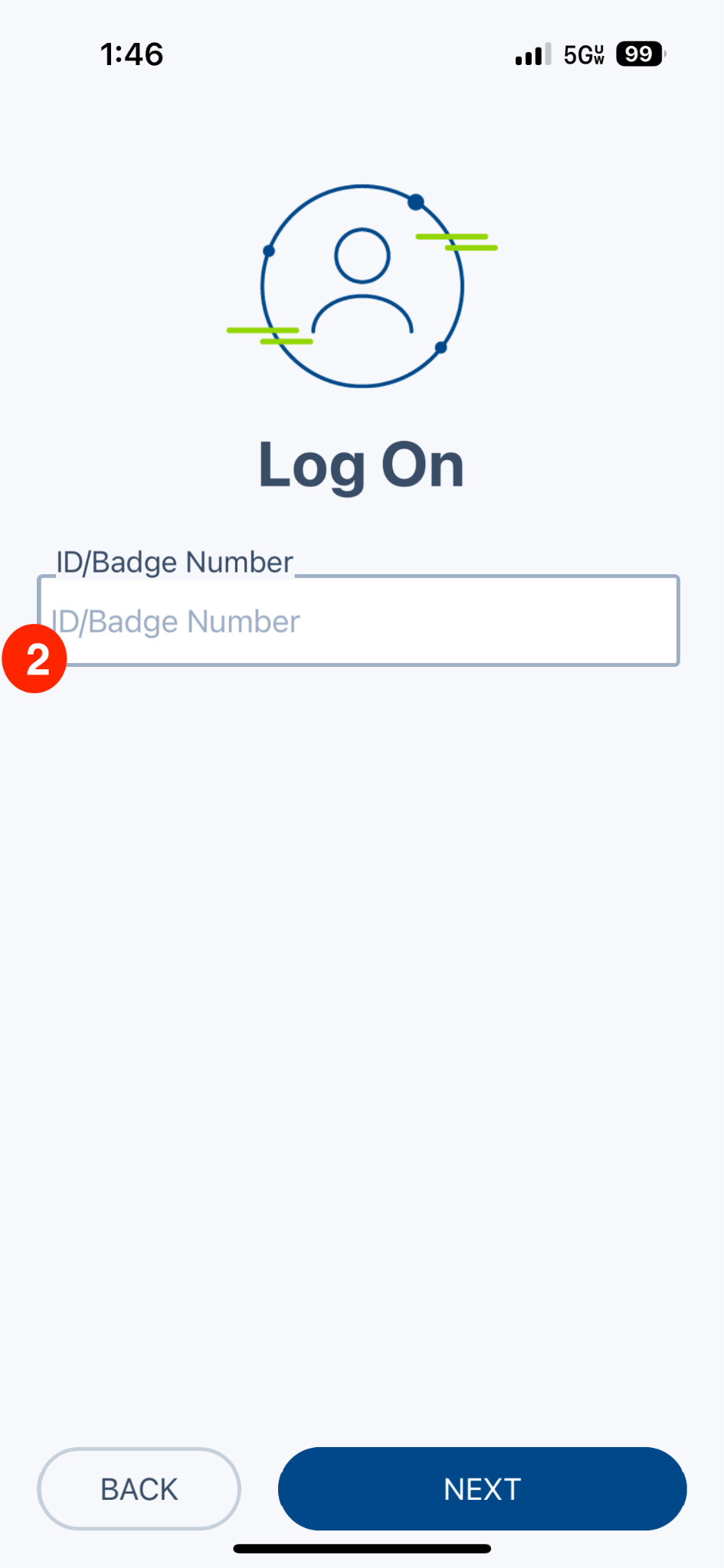
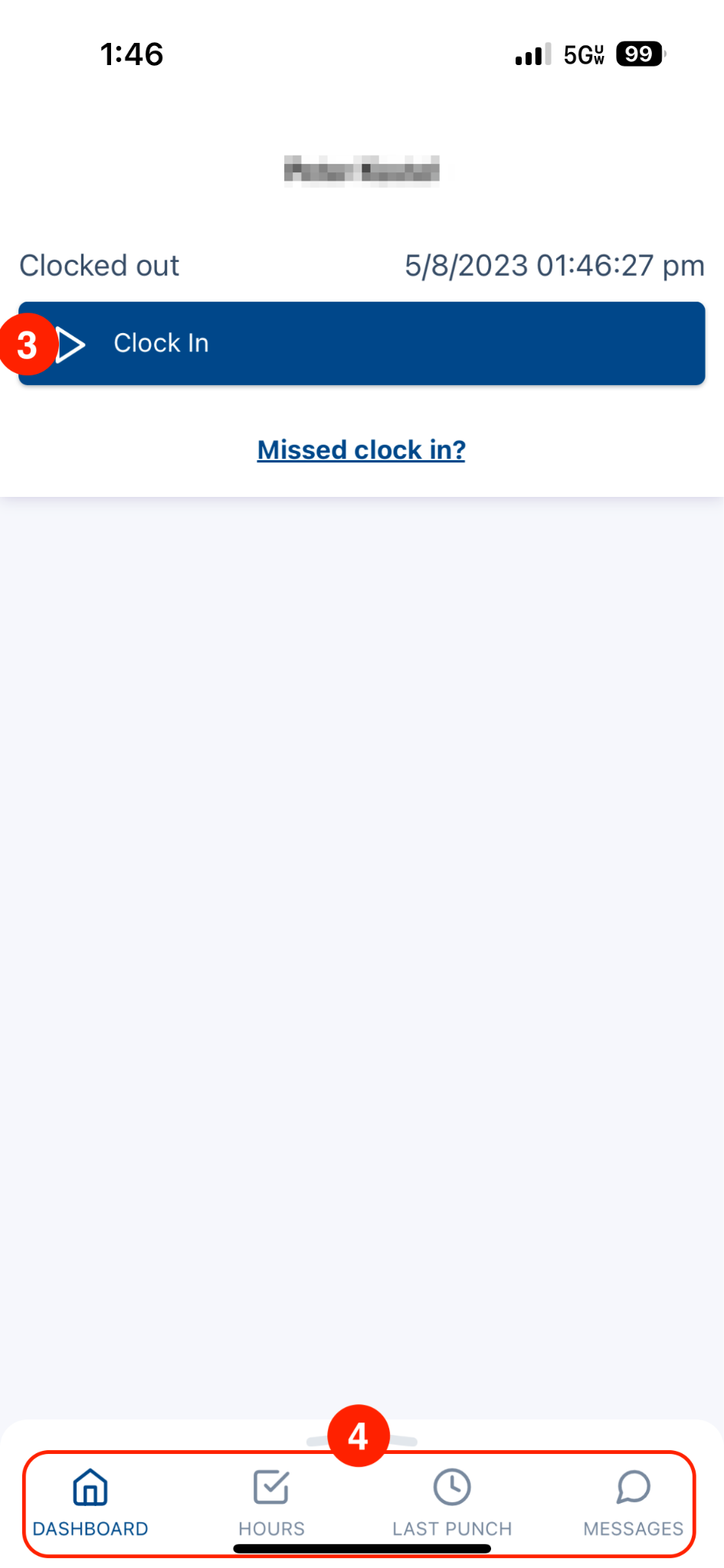
Allowing the App to Use Your Location:
Before you can clock in or out for the first time you will need to allow the app to use your location. You will need to have Precise On as well (see screenshot).
If you select Allow Once you will need to allow the use of your location every single time you clock in or clock out.
If you select Allow While Using App, your phone will allow TCP app to use your location ONLY when you open the TCP app.
If you select Don't Allow you will not be able to use the TCP app to clock in or out.