TimeClock Dashboard and Approving Your Hours
You can access all of your time information by logging into the TimeClock Dashboard.
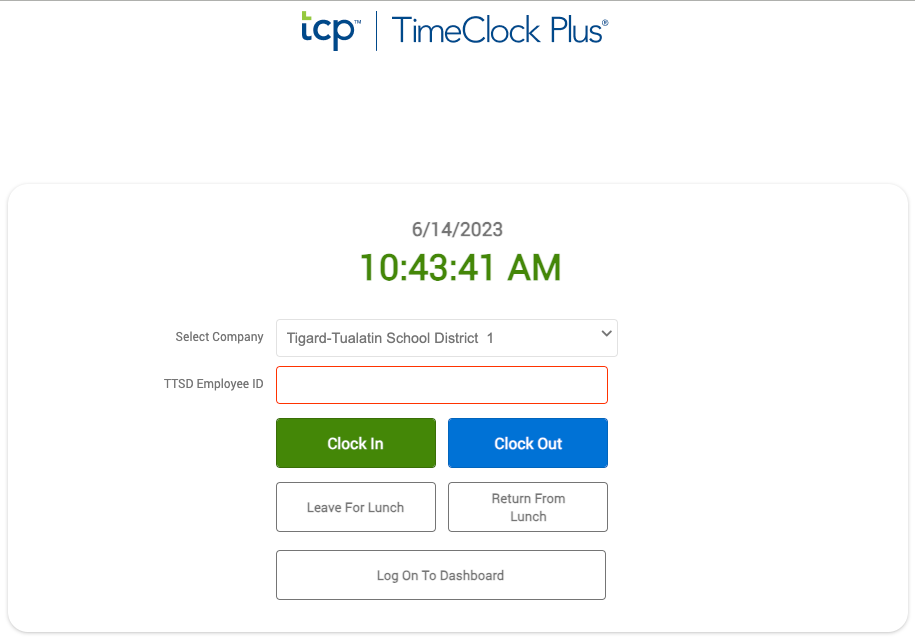
Your Dashboard will load and show a few information widgets.
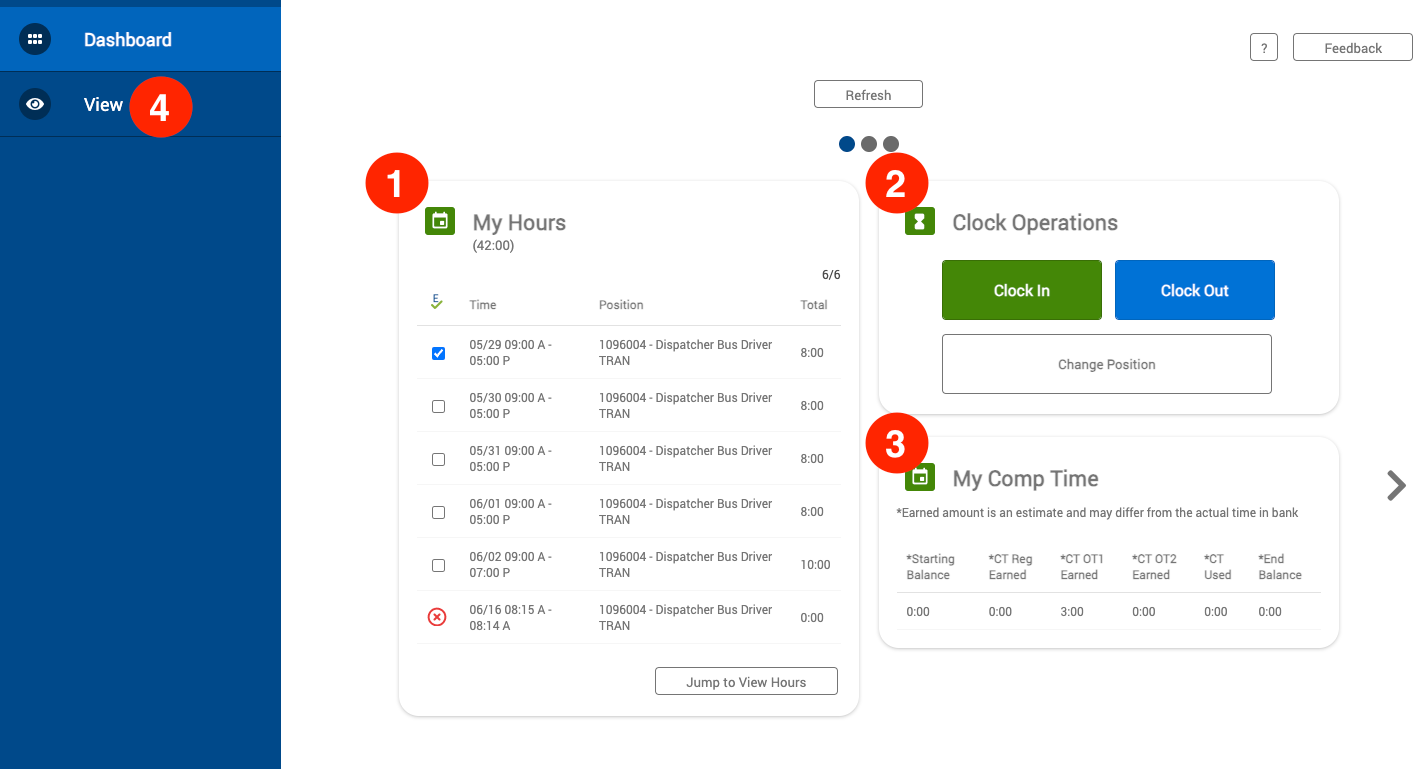
-
My Hours
- You’ll see a list of the days and hours you have worked.
- You can approve your hours by clicking on the square button next to the day’s entry (more details on hour approval below)
- This is the quickest way to approve your hours. You should be doing this on a daily or weekly basis
- Contact your supervisor if there are errors that need to be corrected
-
Clock Operations
- You can clock in or out from the dashboard
-
My Comp Time
- You’ll see any accumulated hours of comp time for this pay period.
-
View
- Click here for a detailed view of your hours
Approving Hours
Click on View Hours to access the detailed view of your hours for this pay period.
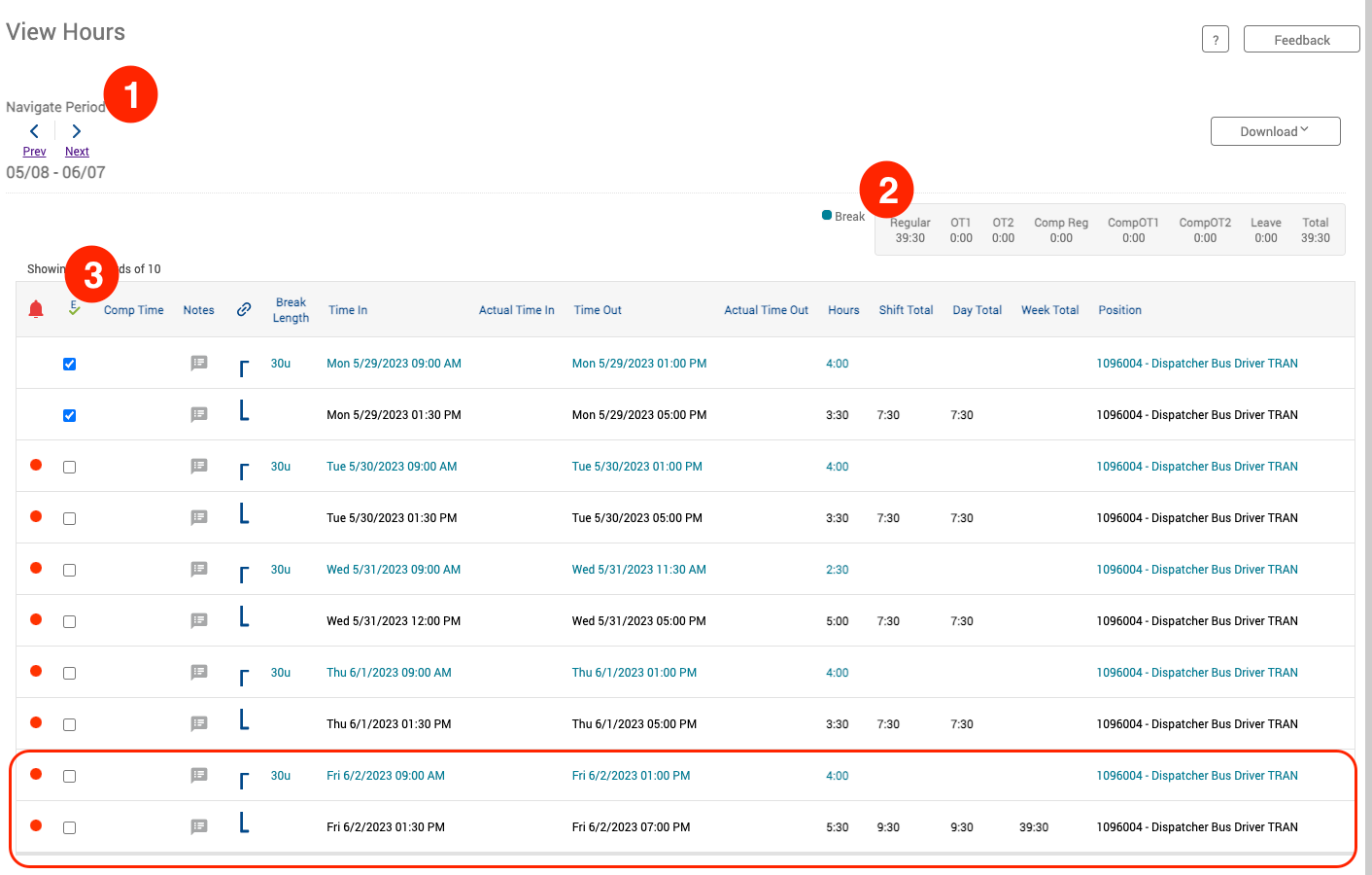
- Select the pay period you want to view. The current pay period will always load first.
- This area will display your total hours for the week and any comp time earned for this pay period.
- The bottom of the screen will show a detailed view of the days/hours you have worked. We’ll focus on the last entry that has the most information.

Notice that the day is split into 2 lines. The first line shows hours worked before your lunch break and the second line shows hours worked after your lunch break. The two lines are connected by the 🔗 column. If you don’t clock in/out for a lunch break, the whole day will display on one line.
- The 🔔 highlights anything that needs your attention, such as approving hours.
-
Approve your hours
- If everything looks good with your hours, click the box to approve your hours
- If there is an error, don’t check the box and contact your supervisor and they can correct it for you
-
Notes
- You can add a note to any entry. Notes can be viewed by you and your supervisor
-
🔗 (Day Link)
- The blue brackets show which lines connect to make a complete day
- If you didn’t clock in/out for lunch on a given day,
-
Break Length
- Shows how long your break was that day.
- The break is always attached to the first part of the day
- If you don’t clock in/out for a lunch break, this column will be blank and the whole day will display on one line
-
Time In
- Lists the date and time that you clocked in
-
Time Out
- Lists the date and time that you clocked out
-
Hours
- Lists the total hours worked for that part of your shift
-
Shift Total
- Lists the total hours worked for that Shift.
- If a shift is split into two lines, the shift total will appear on the second line.
-
Day Total
- Shows the total number of hours worked that day
-
Week Total
- Shows the total number of hours worked that week
- This will show up on the last day of your workweek
-
Position
- Shows the position you were clocked into for that shift