Generating ParentVUE Activation Letters
How to print ParentVUE activation letters for individual parents, for a grade level, or for your whole school.
Important Reminders
- ParentVUE can only be accessed by parents/guardians that have "ed rights" for the student. You can check this on the Parent screen → Children tab.
- Activation Keys
- Activation keys are good for 150 days after they are generated.
- Activation letters should only be printed for parents that have a current and unused activation key. You can generate keys from this screen.
- To help parents with access issues after they have activated their account, please refer to this article.
- If you would like to use the email option, please do a tech request so we can help you with that process.
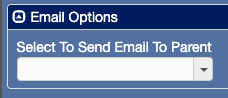
Generating Activation Letters Individually or in Bulk
1. Open the PVU202 - Parent Activation Key Letter screen. Path Parent → Reports → Individual → PVU202 - Parent Activation Key Letter
2. You have several options in the Student Info area.
- Fill in a student ID to print letters for just that student's parents/guardians
- Select a grade level to print letters for the parents/guardians for all students in that grade
- Leave all Student Info fields blank to print letters for your whole school
3. In the Report Options area, check the Show Student Name, Exclude Activated Parents, and Group Students By Parent boxes. Checking the Show Student ID box may help you keep your letters organized. Check the "Create Parent Activation Keys" box to create/update keys for parents that need them.
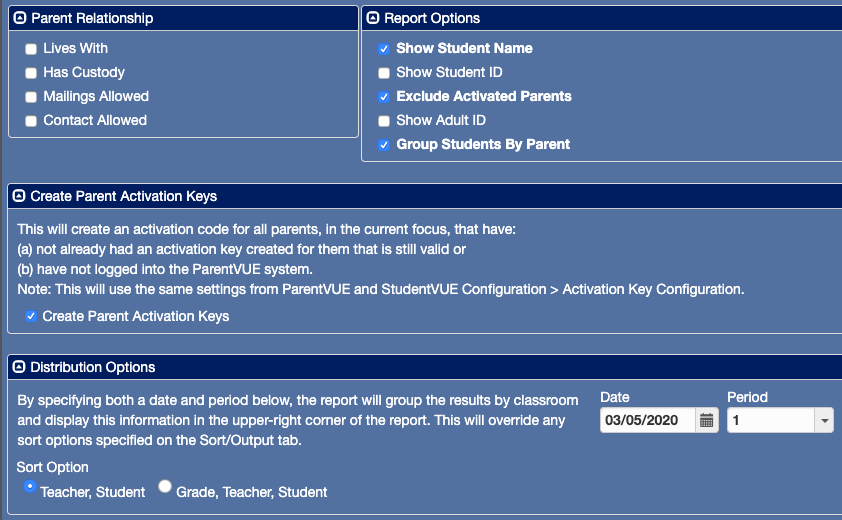
4. By default, the activation letters will be sorted by parent last name. You may want to go to the "Sort/Output" tab and change this to "Responsible Student" to sort by student last name instead.
5. At Elementary, you may want to distribute these during conferences. In the "Distribution Options" area, select the "Teacher, Student" radio button enter the date and select period 1 for homeroom.
6. Print
Generating Student Household Labels for Mailing Activation Letters
1. Open the STU803 - Student Household Labels screen. Path Student --> Reports --> Labels --> STU803 - Student Household Labels
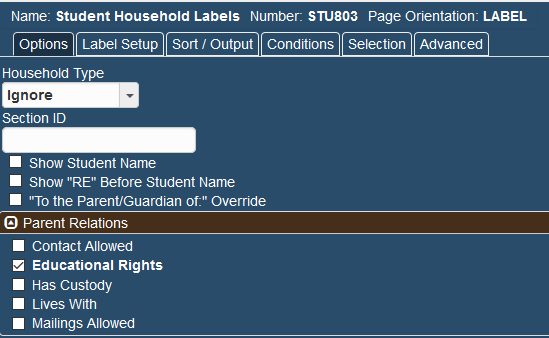
2. Select the following options on the parameter screen:
- Household Type - Ignore
-
Uncheck the following boxes
- Show Student Name
- Show "RE" Before Student Name
- "To the Parent/Guardian of:" Override
- Parent Relations - Educational Rights
3. Print
4. Labels will be printed with parent name(s) and address:
- One parent = 1 label
- Two parents in same household with same last name = 1 label with first name separated by (/)
- Two parents in same household with different last name = 1 label with names separated by (and)
- John Jones and Sally Smith
- You'll want to set these labels aside and find the letters sorted by last name