How to Install Infinite Visions on Mac Devices
The following instructions are for MAC device users. TTSD uses Remote Desktop Connection to access the Infinite Visions desktop version.
If you do not wish to download anything onto your device, you can also use the iVisions Web Portal, however, not all features are available on the web portal version.
Steps - At a Glance
A. Install the Microsoft Remote Desktop app
B. Install Infinite Visions into the Microsoft Remote Desktop app
C. Edit Microsoft Remote Desktop/Infinite Visions Desktop Settings
D. How to Open Infinite Visions in Microsoft Remote Desktop
A. Install Microsoft Remote Desktop
1. From your device, open the TTSD Self-Service app. 

2. Search for "Microsoft Remote Desktop".
3. Click on the "Microsoft Remote Desktop" icon to begin the installation.
Once complete, click on the icon again to display the Microsoft Remote Desktop window, as seen below.
Keep this window open. You will need it later on...
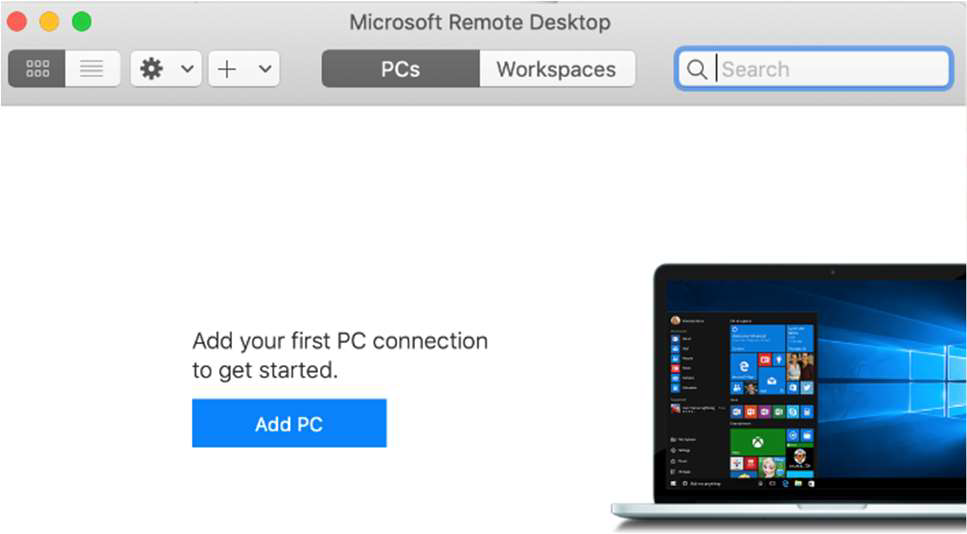
B. Install Infinite Visions Accounting.rdp
1. Click on the Finder icon on your device.
2. From the menu bar up top, click on Go > Connect to Server. 
3. A Connect to Server window will open. In the search field, type the following: smb://fs01
If that doesn't work, type smb://fs01.ttsd.k12.or.us
4. Click + to add the server connection as a favorite.
5. Click on Connect.
6. Click on, Connect As: "Registered User".
7. Use your TTSD credentials and Click on Connect.
8. From the list of volumes, click on Collaboration, then click OK.
9. From the Collaboration folders list, click on Installers for Staff, then Tyler_IV_Remote Desktop
10. From the content list, find SchoolERPPro-Accounting.rdp.
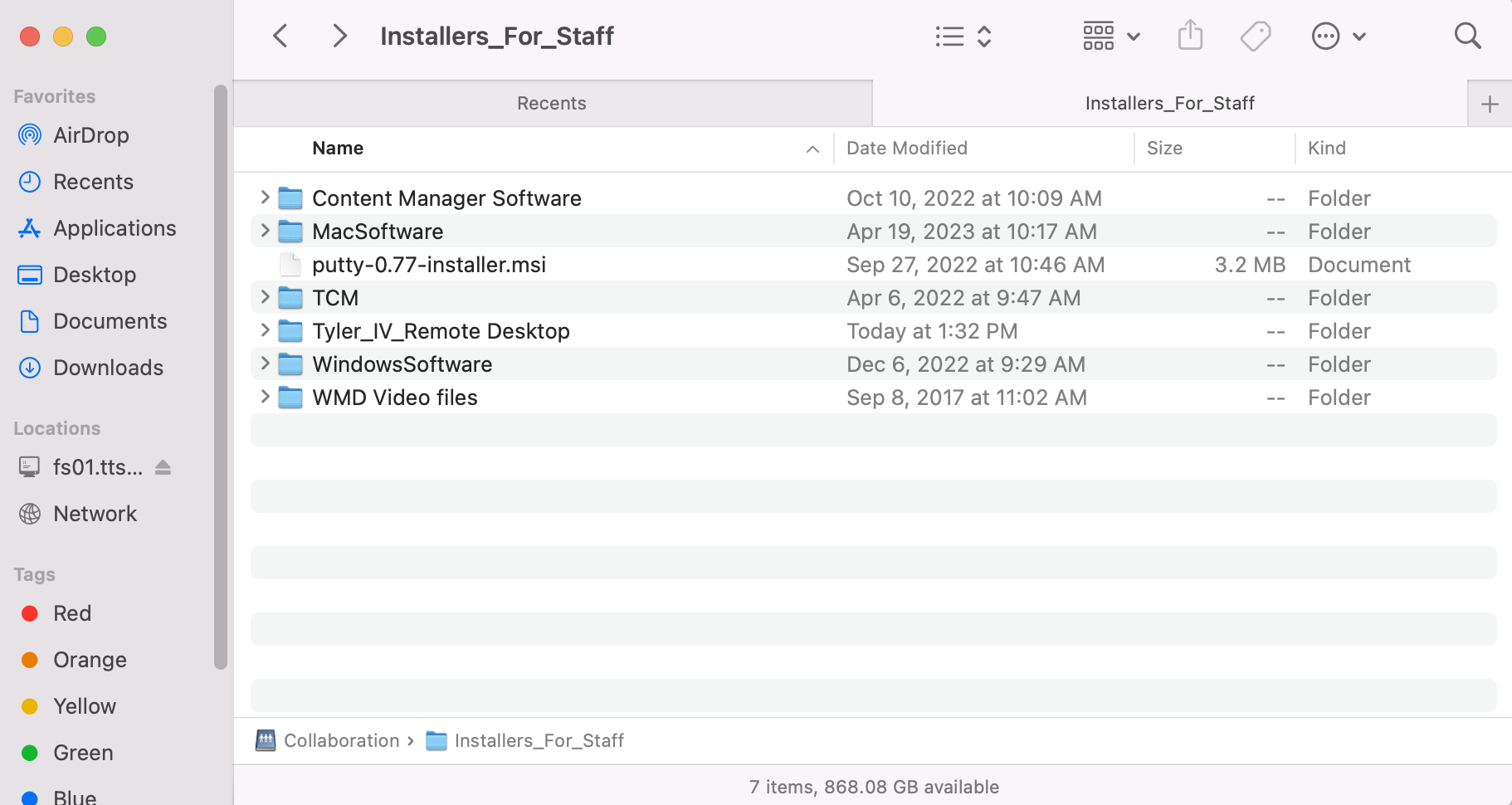

11. Drag and drop the app inside the Microsoft Remote Desktop window.
The window appearance will change to this:
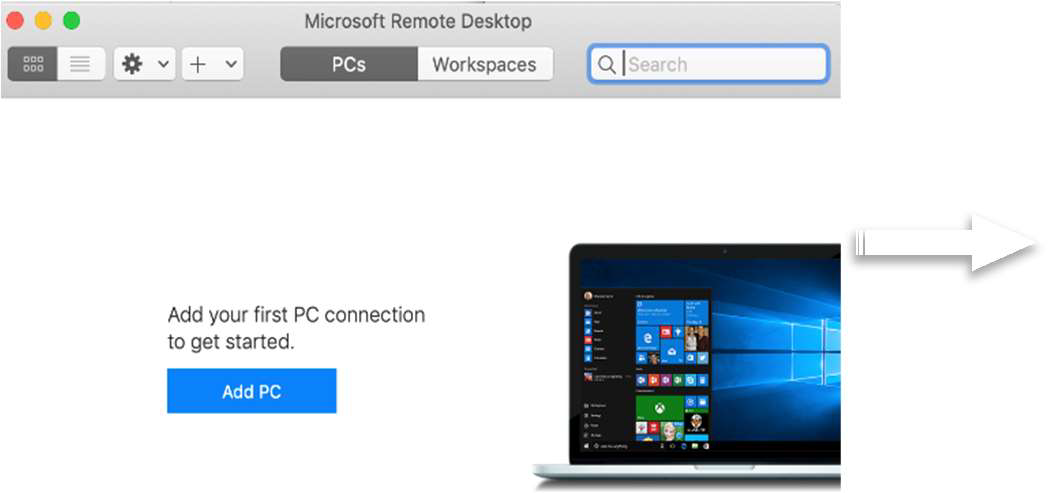
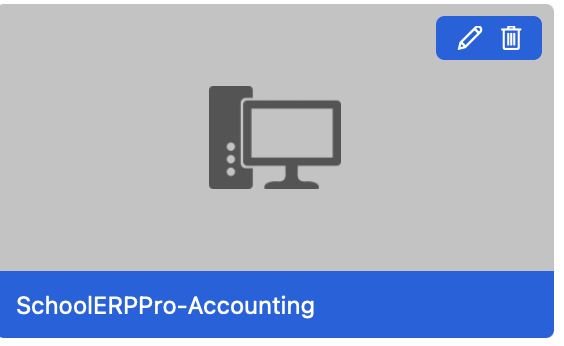
C. Edit Desktop Settings for Infinite Visions Accounting.rdp
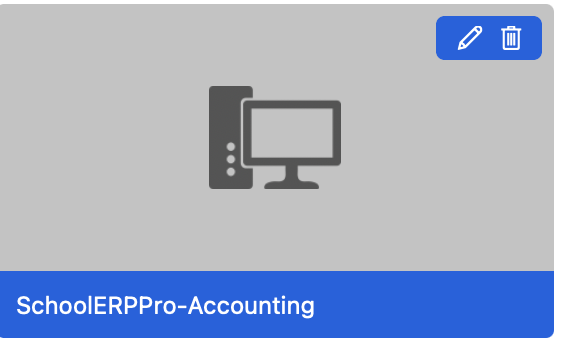
1. To edit desktop settings, click on the pencil.
2. Update user account info.
3. In the General Tab, select, Reconnect if the connection is dropped.
4. Select the Folders tab.
5. Add the folders you want to access while using Microsoft Remote Desktop.
*** To attach documents saved onto your local device drive, you must first add the folder path here. ***
6. Save changes when done.
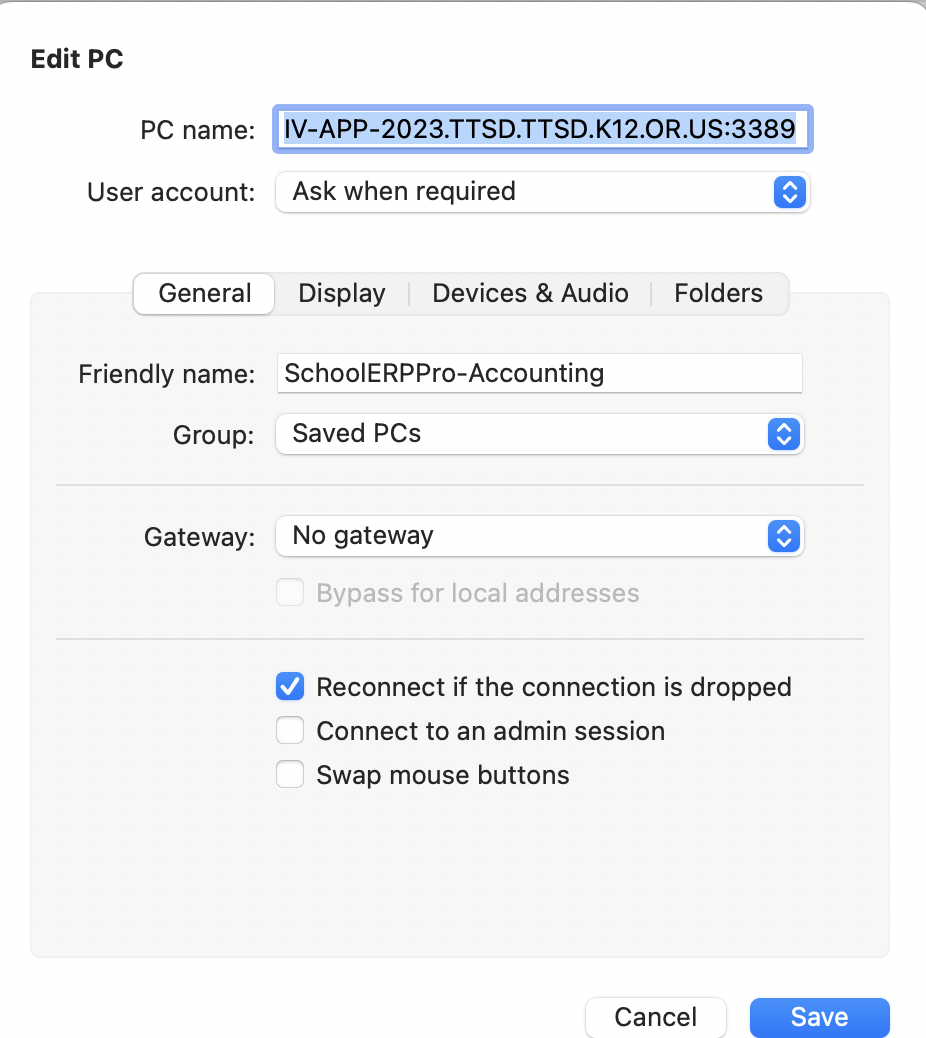
D. How to Launch Infinite Visions Accounting.rdp
1. Double-click the Infinite Visions workstation icon in the Microsoft Remote Desktop window.
2. Sign in using TTSD credentials. (Username is not your full TTSD email address.)
3. When you see the next message window, click on Continue.
Optional: Click on the button to show the certificate. Click on the box to always trust.
To assign your default printer, follow these instructions. Selecting a Default Printer