How to Install Infinite Visions on PC Devices
The following instructions are for Windows PC device users.
TTSD uses Remote Desktop Connection to access the desktop version of Infinite Visions.
If you wish to not download anything onto your device, you can also use theiVisions Web Portal.
Step 1 - Locate the Infinite Visions Software
1. Go to Collaboration (\\fs01) > Installers for Staff > Tyler_IV_Remote Desktop
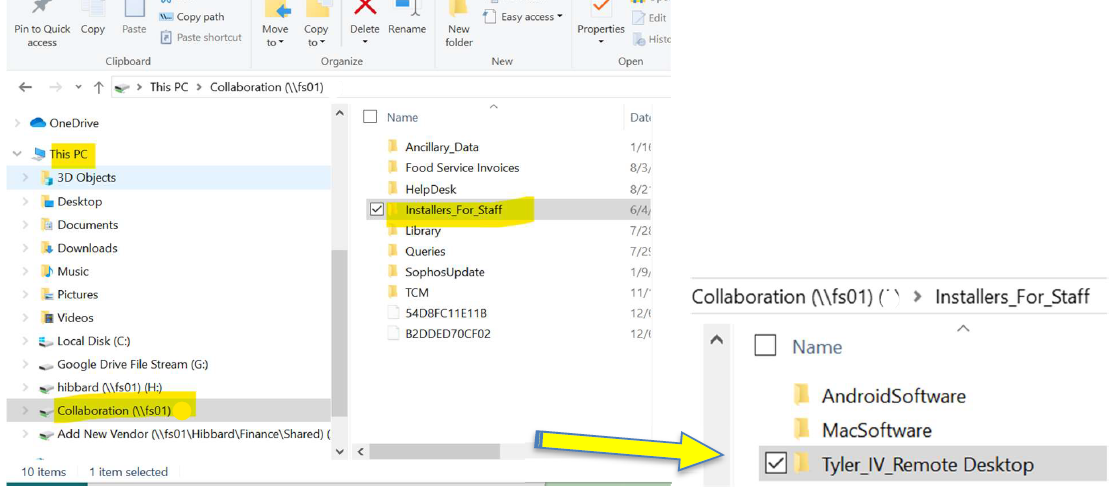
2. In the Tyler_IV_Remote Desktop folder, select SchoolERPPro-Accounting.rdp file.
Click, hold, drag, and drop the app onto your desktop.
You can also copy the icon and paste it onto your desktop.

3. Double-click on the icon and enter your TTSD credentials.
TIP: CHANGING DOMAIN TO TTSD IF NEEDED:
Use \\TTSD\username on logon.
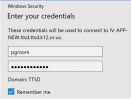
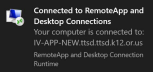
Step 2 - Map Local Drives and Resources
To access your files on your local drives (computer device) when logged into Infinite Visions, users must complete the following steps.
These steps are necessary for uploading or attaching documents to Infinite Visions/TCM.
1. Click on the Windows button. Search your device for, "Remote Desktop Connection".
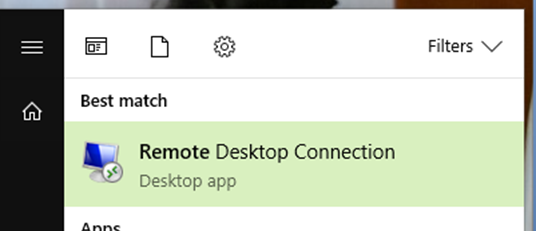 This window will appear ->
This window will appear ->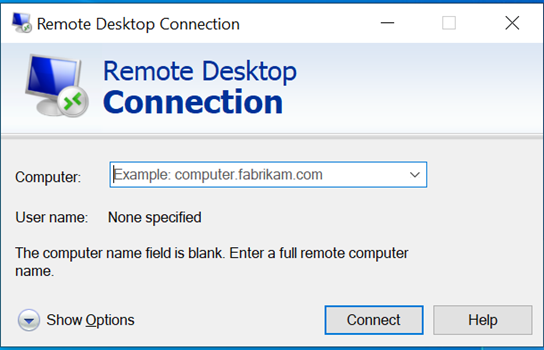
2. In the Remote Desktop Connection window, type the following for Computer:
IV-APP-2023.TTSD.TTSD.K12.OR.US
3. Click the down arrow to Show Options:

4. Click on the Local Resources tab.
5. Click on the More button.
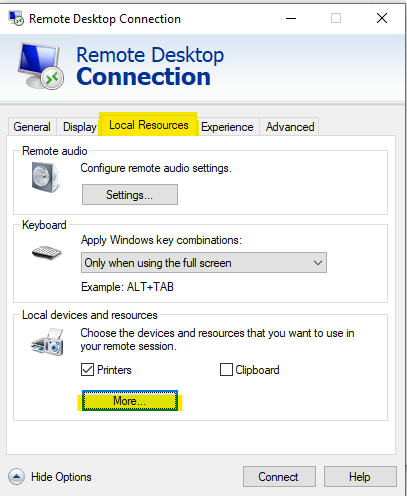
6. Select your C: Drive(s) and any other drives you might need.
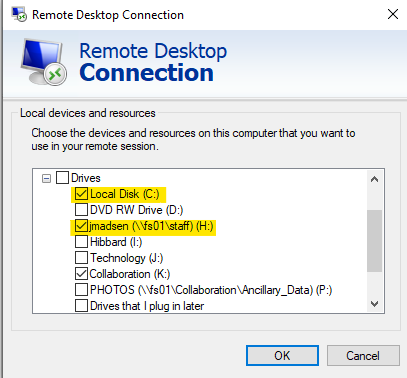
7. Click on the General tab again.
8. Click on Save.
9. Now minimize, and open your new Desktop SERPPro icon to logon. When you are logged in, then just close the screen below.
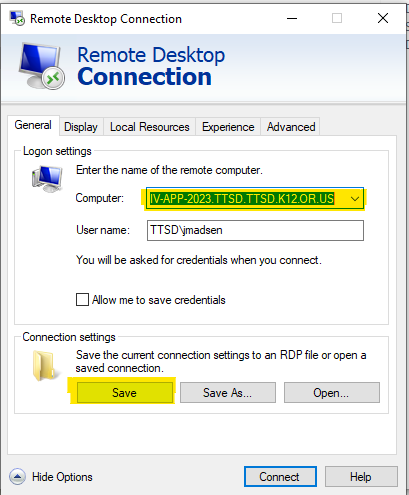
To assign your default printer, follow these instructions. Selecting a Default Printer