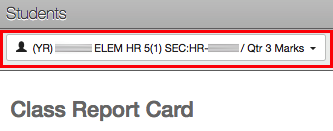Entering Grades By Student
Step by step instructions for entering grades into the elementary report card by individual student.
Elementary Report Card Articles
Grading by Individual Student - "Classic" Mode
When grading in classic mode, you will see all report card areas for a student on one screen and select grades using pulldown menus.
1. In TeacherVUE, go to the Report Card → Students menu.
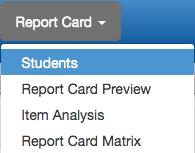
2. Near the top of the page that opens click the "Options" button. Set the "Report Card Entry Mode" pulldown menu to "Classic" before proceeding.
SHOW INACTIVE STUDENTS You can also check the "Show Inactive Students" box to view students no longer in your class. On the page you will also see a list of your students and the status of their report card. Select a student by clicking on their name. Their report card entry screen will open.
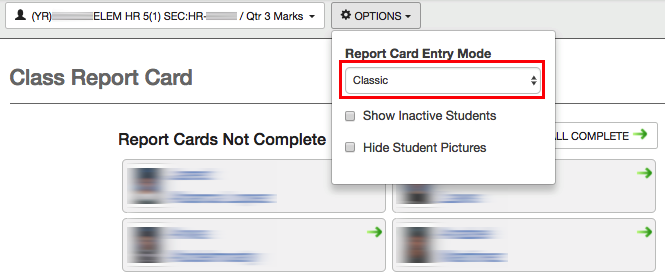
3. Use the pulldown menus to select grades for the student. When available, clicking the down arrow will copy the selected grade to all other report card items in that area. Note: If you are using the Synergy grade book, you may see numbers in the "Score" column. These are the marks that have been calculated based on grade book assignment scores. If your student sees a different teacher for reading, writing or math, you may see calculated marks from those teachers' grade books.
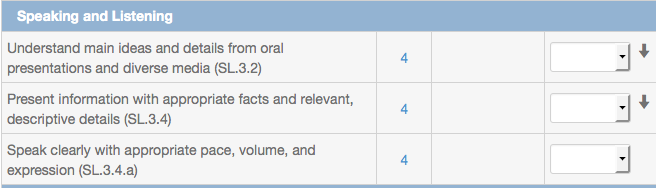
4. At the bottom of the page you will see comments for past and current terms. Before entering comments, you will need to save the marks you have entered. Click the green "Save/Continue" button at the top of the screen and then click on the pencil icon in the current term to add or modify comments.

5. On the comment screen screen you can enter comments by hand in the top pane or select from the bank of comments below by clicking on the blue plus sign. You can pull up your different lists of comments by language and subject area from the "Comment Bank" button. If you used the <<Userswap>> placeholder in some of your comments, the "Swap Type" pulldown menu lets you toggle between the student's first name (Asher in the picture) or pronoun (He). This lets you string together several comments and still have them read naturally. Important: All comments need to be in one paragraph. Please do not add new lines/paragraphs to your comments as this may cause the report card to exceed the page boundry.
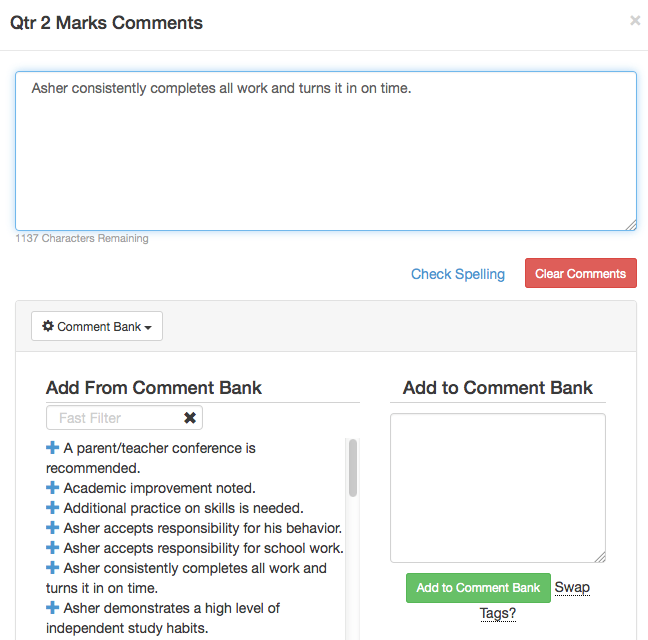
Important Note About Language: If you have students who will receive their report card in Spanish, select "Spanish" from the "Language" pulldown menu. Synergy will not translate English language comments into Spanish automatically. For district provided comments, when you select Spanish, you will see the comment in English followed by the Spanish translation. After inserting the comment, you will be able to manually delete the English portion of the comment. To identify students who receive the report card in Spanish, please refer to this short article.
6. Click the "Save Comments" button when done and then go to the Report Card ---> Students screen to select another student.
Important Note:The step below covering marking grades complete is only for homeroom teachers. If you are not grading your homeroom class, you are now done entering grades. This step is not necessary to actually print report cards, but is recommended to help you and your front office track progress.
7. Homeroom Teachers: When the report card has been completed, it is time to mark the report card as complete. Go to the Report card → Students menu. Use the right facing arrows to mark individual students as complete or use the "Mark all complete" button to mark all students as complete. In the "Report Cards Complete" area you can use the left facing arrows or the "Mark all not complete" button to mark students as not complete. Music, PE, and ELL teachers will report directly to the front office when their marks are complete, so you do not need to wait for them.
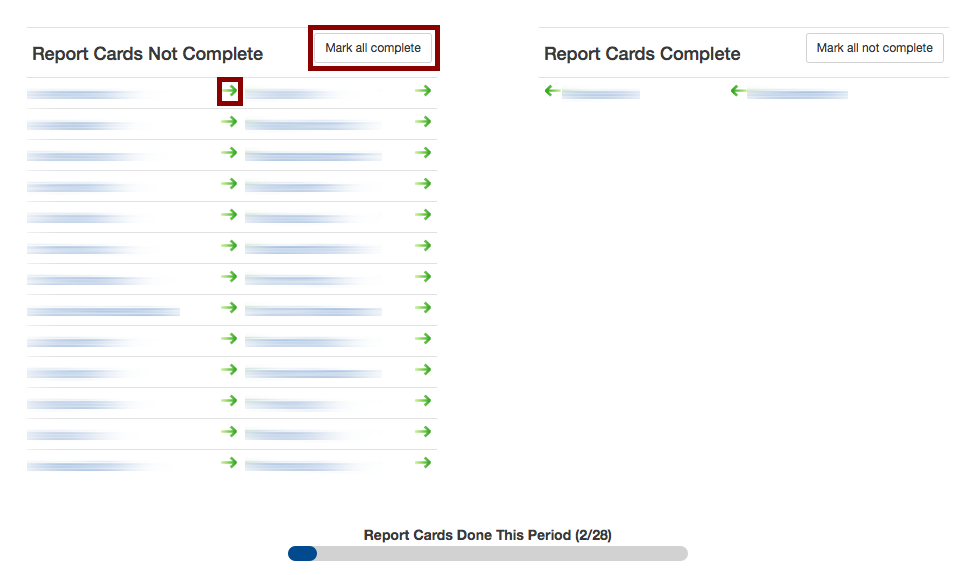
8. OPTIONAL: On the Report Card → Students screen, click on the "View Report Cards" button on the right side of the page. On the new page that opens you will be able to generate a PDF of the report cards for your entire class using the "Generate Class Report Cards" button. You can review this PDF to make sure there are no missing grades. If you find students who are missing grades, you can mark them as not complete as described in step 6.

9. Congratulations, you are done entering grades for your students!
Switching Classes
For homeroom teachers who also have a reading or math class assigned, or for music & PE specialists who have multiple classes assigned, you will need to switch classes to enter grades for those students. You can switch classes from the class switcher, pictured below.