Using The Elementary Report Card Comment Bank
How to set up and use your own "bank" of comments or access the district comment bank when entering grades into the report card.
Elementary Report Card Articles
Overview
Synergy lets you can create your own set of commonly used comments and quickly enter them when entering report card grades. You also have access to a set of district provided comments. Synergy's grade book offers some enhanced features that make comments read more naturally.
Contents
- Creating Comment Bank Items
- Assigning comments to individual students
- Assigning comments by class
Creating Comment Bank Items
1. From TeacherVUE, go to the Report Card ---> Students menu.

2. On the top right side of the screen, click on the "Edit Comment Bank" button.

3. In the window that opens you can view previously made comments filtered by subject and add new comments to your bank. Click on the "+ New" button. By default, new comments are generic and not associated with a particular content area. If desired, use the "Filter by Subject:" pulldown menu to associate your comment with a content area. In the example below, I have selected Math.

4. In the picture above you will also see that I have used some special placeholder codes that will be replaced when the comment is added to a student's report card.
Non-binary Pronouns & Subject/Verb Agreement
Be aware that swap tags only work for names and pronouns, and not the associated verb in the comment. For non-binary pronouns, this leads to a subject/verb agreement issue.
Example: <<Userswap>> has excellent habits and attitude.
- He has excellent habits and attitude.
- She has excellent habits and attitude.
- They has excellent habits and attitude.
Recommendation: Either use the "Name" swap tag or manually enter the comment so the subject & verb are in agreement.
- Don has excellent habits and attitude.
- They have excellent habits and attitude.
-
<<Name>> will be replaced with the student's first name.
-
<<Userswap>> lets you choose either the student's first name or the pronoun (he, she, or they for non-binary students) when adding comments. This can be handy when stringing together several comments so they read more naturally.
-
<<He>> or <<She>> both will be replaced with He, She, or They.
-
<<him>> or <<her>> both be replaced with him, her, or them.
-
<<his>> or <<her>> both will be replaced with his, her, or their.
In the example pictured above for a student named Lucia, the comment would read Lucia has made significant improvements in her understanding of basic math facts. If I had selected "pronoun" when adding the comment, it would read She has made significant improvements in her understanding of basic math facts. Instructions on toggling between first name and pronoun are in the "Using Comment Bank Items" section below. Note that the proper gender is still used even though the comment bank item used the <<his>> placeholder.
5. Use the Spanish section to enter the comment in Spanish. Although Synergy provides a "Translate to Spanish" button, we recommend working with your ELL staff to create Spanish versions of your comments as they will be more accurate than the computer generated translation. When adding comments to the report card you will be able to toggle between your English and Spanish lists. Note: the pronoun placeholders described in step 4 do not translate to Spanish so the <<Name>> placeholder is the only one that is appropriate to use for comments in Spanish.
6. You can also opt to limit the availability of comments to a date range if desired.
7. Tip: Add a single space after the last period in each comment so you don't have to manually add spaces when combining multiple comments on the report card.
8. Click the "Save" button when done.
Using Comment Bank Items - Individual Students
1. From TeacherVUE, go to the Report Card → Students menu.
2. Make sure that the "Report Card Entry Mode" pulldown menu on the left is set to "Classic" and not "Wizard"
3. Click on the name of a student to access their report card entry screen. Scroll to the bottom of the page. Here you will see previously entered comments for each term, if any exist, and an "Edit" pencil icon in each term box. Click the pencil icon for the current term.
4. At the bottom of the page you will see comments for past and current terms. Before entering comments, you should save any marks you have entered for the student. Click the green "Save/Continue" button at the top of the screen and then click on the pencil icon in the current term to add or modify comments.
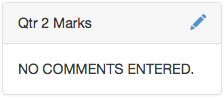
5. In the comment screen area you can enter comments by hand in the top pane or select from the bank of comments below by clicking on the blue plus sign. You can pull up your different lists of comments by language and subject area from the "Comment Bank" button. If you used the <<Userswap>> placeholder in some of your comments, the "Comment Bank" pulldown menu lets you toggle between the student's first name (Asher in the picture) or pronoun (He). This lets you string together several comments and still have them read naturally.
Important: All comments need to be in one paragraph. Please do not add new lines/paragraphs to your comments as this may cause the report card to exceed the page boundary.
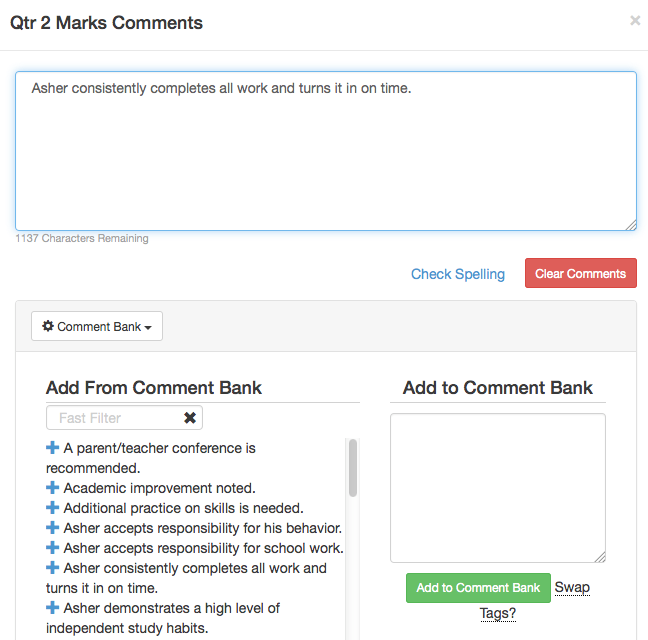
Important Note About Language: If you have students who will receive their report card in Spanish, select "Spanish" from the "Language" pulldown menu. Synergy will not translate English language comments into Spanish automatically. For district provided comments, when you select Spanish, you will see the comment in English followed by the Spanish translation. After inserting the comment, you will be able to manually delete the English portion of the comment. To identify students who receive the report card in Spanish, please refer to this short article.
6. When done entering comments, click the blue "Save Comments" button at the bottom of the screen and then the green "Save/Back to List" button. Do NOT click the green save button first or you will lose your comments!
Using Comment Bank Items - Whole Class
1. Go to the Report Card Menu and select "Mass Assign Comments"
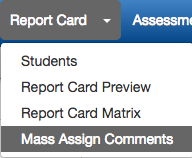
2. Filter your comment list by keyword, language etc and then drag the desired comment on top of a student's picture. Let go when the picture is highlighted. To add the same comment to all students, use the "select all" button and then drag the comment on top of one student's picture until it is highlighted.
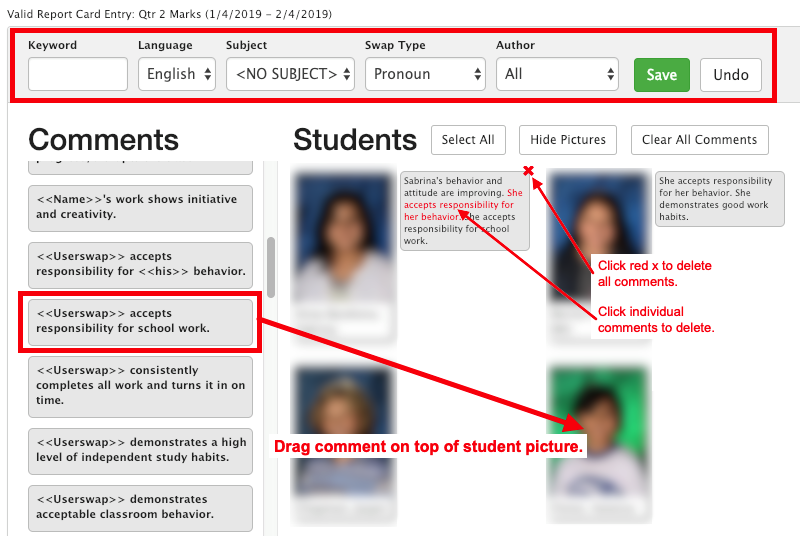
3. Important: Since several teachers (homeroom, reading, ELL etc) may be entering comments for the same student, DO NOT use the "clear all comments" button. Use the "undo" button to back out of any mistakes you may make.
4. Save when done.