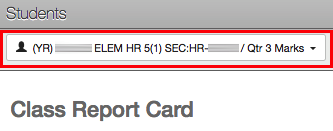Elementary - Entering Grades By Class
Step by step instructions for entering grades into the elementary report card by class.
Elementary Report Card Articles
Posting Grades by Class - Report Card Matrix
1. To enter the Matrix, log in to TeacherVUE and go to the Report Card → Report Card Matrix menu.
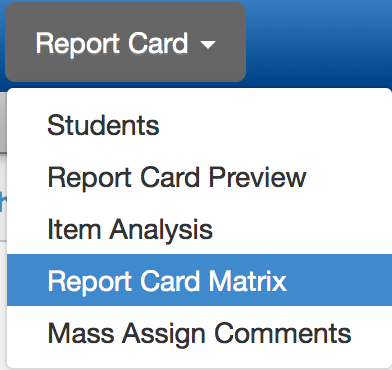
2. On the next screen, your current class and grading period should be selected for you, but you will need to select the "Template" for your report card. For most teachers, there should be only one choice, TTSDxx (yy-yy), where xx is your grade level and yy is the school year. For teachers with homerooms that cover more than one grade level, each grade level will be represented in the pulldown menu. Selecting a grade level template will load students from that grade below. After selecting your template, use the "Report Card Rows" pulldown menu to select the report card areas you want to score.
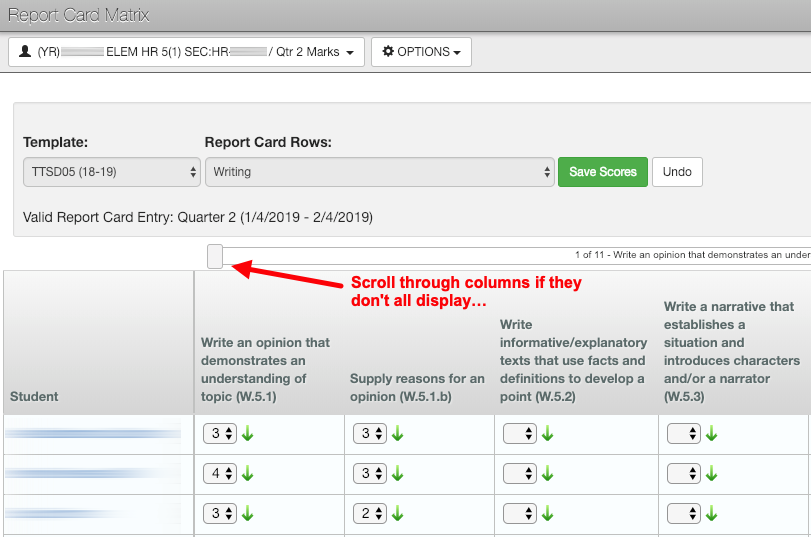
3. In the example above, I selected the "Writing" area which made the 11 columns for that area of the report card appear. If the area you are grading has too many columns to display on the screen, use the scroll tool to scroll through them.
4. Use the pulldown menus to assign marks to your student. When available, the green down arrow will copy a mark to all students below that don't already have a score. If you click the green arrow a second time it will copy that mark to all students below, overwriting any existing marks. As soon as you enter a mark, you will notice the "Report Card Rows" pulldown menu cannot be accessed. This indicates you have unsaved changes. You will need to click the "Save Scores" or the "Undo" button to make your next menu selection.
5. The last area in the "report card rows" pulldown menu is for typing in custom comments. Important: All comments need to be in one paragraph. Please do not add new lines/paragraphs to your comments as this may cause the report card to exceed the page boundry. If you prefer to select pre-made comments from a comment bank you set up, refer to our Adding Comments knowledgebase article.
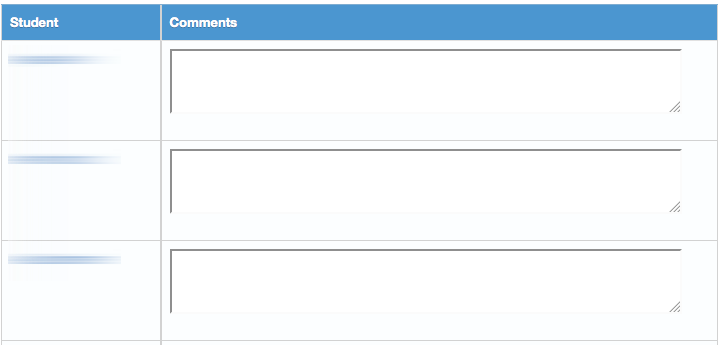
Important Note:The step below covering marking grades complete is only for homeroom teachers. If you are not grading your homeroom class, you are now done entering grades.
6. Homeroom Teachers: When the report card has been completed, it is time to mark the report card as complete and select the report card language for your students. Go to the Report card → Students menu. Use the right facing arrows to mark individual students as complete or use the "Mark all complete" button to mark all students as complete. In the "Report Cards Complete" area you can use the left facing arrows or the "Mark all not complete" button to mark students as not complete. Music, PE and ELL teachers will report directly to the front office when their marks are complete, so you do not need to wait for them.

7. OPTIONAL: On the Report Card → Students screen, click on the "View Report Cards" button on the right side of the page. On the new page that opens you will be able to generate a PDF of the report cards for your entire class using the "Generate Class Report Cards" button. You can review this PDF to make sure there are no missing grades. If you find students who are missing grades, you can mark them as not complete as described in step 6.
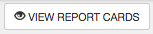
8. Congratulations, you are done entering grades for your students!
Switching Classes
For music & PE specialists who have multiple classes assigned, you will need to switch classes to enter grades for those students. You can switch classes Using the pulldown menu in the top left area of the screen.